 Neste artigo iremos tratar sobre a instalação de impressoras de rede em um servidor “Cups”, instalação de drivers, configuração de acesso e compartilhamento de driver e impressoras. Aqui vamos abordar as configurações necessárias para disponibilizar impressoras na rede através do cups de forma profissional e segura.
Neste artigo iremos tratar sobre a instalação de impressoras de rede em um servidor “Cups”, instalação de drivers, configuração de acesso e compartilhamento de driver e impressoras. Aqui vamos abordar as configurações necessárias para disponibilizar impressoras na rede através do cups de forma profissional e segura.
CONSIDERAÇÕES
Vamos levar em consideração que você já possua um serviço “Cups” + “Jasmine” instalado e rodando em seu servidor. Se ainda não fez estes passos, sugiro que primeiramente leia nosso artigo “Servidor de Impressão Linux” antes de dar continuidade neste artigo.
1) INSTALANDO IMPRESSORAS NO CUPS
Com nosso servidor montado, precisamos então realizar a instalação das impressoras. Para realizar este procedimento abra o serviço “Cups” pelo navegador de internet de uma máquina cliente, e acesse o seguinte endereço:
[sourcecode language=”javascript”]
http://nomedoservidorcups:631/
[/sourcecode]
Exemplo:
[sourcecode language=”javascript”]
http://serverprinter:631/
[/sourcecode]
Após carregar a página, acesse o menu “Administração” e clique em “Adcionar Impressora” conforme ilustrado abaixo.
Selecione “Really virtual printer for testing Cups” e clique em continuar conforme ilustrado abaixo.
Insira a URL de sua impressora de rede e clique em “continue”.
Nota: Repare que estamos colocando a palavra “jasmine” no começo do link. Esta opção é necessária, pois é através dela que possibilitamos o registro das movimentações de impressão pela aplicação “Jasmine”.
[sourcecode language=”javascript”]
jasmine:socket://192.168.2.200:9100
[/sourcecode]
Insira algumas informações relativas a impressora. Neste momento é interessante que crie um padrão na nomenclatura, e também seja fiel a localização da mesma, isto facilita a administração. Você também pode marcar a opção “Compartilhar essa Impressora“, pois este é o objetivo de um servidor de impressão. Feito isso clique em “continuar“. Veja o exemplo ilustrado abaixo.
Agora precisamos escolher o driver que nossa impressora irá utilizar. O “Cups” já possui uma quantidade grande de drivers, porém pode acontecer de não existir o driver para sua impressora especifica. No exemplo tratado no artigo, o driver utilizado já foi instalado manualmente no servidor, utilizando as informações direto do site do fabricante. Selecione o drive e clique em “Adicionar Impressora“, como ilustrado abaixo.
Nota: Sempre que for realizado alterações no servidor “Cups” será solicitado uma senha de administrador para autenticação das modificações. Informe o usuário “root” e senha.
Com a impressora instalada precisamos definir algumas configurações padrões, como por exemplo tamanho do papel, resolução, duplex etc… Neste artigo vamos deixar as configurações padrões. Clique em “Definir opções padrão” conforme ilustrado abaixo.
Feito isso sua impressora já esta instalado e pronta para uso.
2) INSTALAÇÃO DE DRIVERS PARA MAQUINAS CLIENTE.
O driver instalado no servidor é próprio para Linux, precisamos agora disponibilizar os drivers de impressão para variados sistemas, desta forma ao instalar uma impressora a partir do “Cups“, os drivers serão instados automaticamente. Para realizar a disponibilização dos drivers, iremos utilizar uma máquina cliente rodando o “Windows 7”, que também deve estar no domínio e possuir usuário logado com permissão de alteração no servidor de impressão.
Nota: No artigo “Servidor de Impressão Linux” foi abordado a técnica “AGDLP” no qual deu permissão para o grupo “dl_t_driversimpressao“. Basta o usuário estar dentro deste grupo no controlador de domínio que terá acesso de alteração no servidor de impressão.
Entre em executar e digite o “Nome” ou o “IP” de seu servidor “Cups”, conforme ilustrado abaixo.
Será mostrado em tela as impressoras disponíveis no seu servidor de impressão. Clique no botão “Exibir impressoras remotas” conforme ilustrado abaixo.
Será mostrado as impressoras em tela e o menu superior terá mais opções. Clique com o botão direito sobre a impressora que deseja instalar o novo driver e vá em “Propriedade“, conforme ilustrado abaixo.
Ao clicar em “Propriedades” irá aparecer uma tela informando que o driver não esta instalado. Clique em “Sim“, conforme ilustrado abaixo
Será aberto o “Assistente para Adicionar Drivers de Impressoras“. Utilize-o para instalar o driver desejado.
Selecione o desejado ou clique em “Com Disco” e adicione o driver que deseja instalar.
Assim que o “Assistente para Adicionar Drivers de Impressoras” for concluído, será aberto as propriedades da impressora. Vá até a aba “Avançado” e selecione o driver que acabou de instalar e clique em “Ok” conforme ilustrado abaixo.
Nota: Repare que aparecerá uma mensagem de erro, esta mensagem é alertada na tela, porém não interfere no vinculo do driver. De “Ok” na mensagem de erro conforme ilustrado abaixo.
Atualize sua tela de impressão pressionando “F5“. Veja que a nomenclatura da impressora que instalamos o driver mudou. Vamos corrigir clicando com o botão direito e indo em “Propriedades” conforme ilustrado abaixo.
Na aba “Geral“, corrija o nome da impressora e clique em “Ok” conforme ilustrado abaixo.
Caso você tenha instalado somente o driver de 32bt e deseja instalar o driver de 64bt, ou vice e versa. Clique sobre a impressora com botão direito e vá em “Propriedades”. Selecione a aba “Compartilhamento” e clique no botão “Drivers Adicionais” conforme ilustrado abaixo.
Marque a opção que deseja disponibilizar e instale o driver.
Após este procedimento sua impressora já possuirá drivers para qualquer um dos tipos de arquitetura, e ao instalar em uma máquina cliente irá baixar os drivers automaticamente do servidor.
ADENDO: Caso você esteja realizando a instalação a partir de Windows 10 ou 11, faça o seguinte, instale as ferramentas administrativas RSAT, a partir dela, utilize o “Gerenciamento de Impressão” adicione o servidor de impressão e realize a instalação dos drivers adicionais por ele.
Caso apareça a mensagem de acesso negado ao adicionar driver ao servidor de impressão você precisará realizar um procedimento no servidor de impressão.
Acesse seu servidor de impressão via Shell com a senha root e execute o seguinte comando:
[sourcecode language=”javascript”]
net -S localhost rpc rights grant ‘SEUDOMINIO\dl_t_driversimpressao’ SePrintOperatorPrivilege -U’SEUDOMINIO\administrador’
[/sourcecode]
Quando criamos o servidor de impressão, definimos que o grupo dl_t_driversimpressao teria privilégios de administração do servidor de impressão, inclusive ele está como grupo dono da pasta de drivers do servidor como pode ser confirmado no artigo anterior, além disso, ele também precisa estar setado como grupo de privilégios de operação de impressoras através do comando acima.
CONCLUSÃO
Neste artigo foi demonstrado como realizar a instalação de impressoras no “Cups“, bem como a configuração de drivers adicionais para diferentes arquiteturas.
Se você gostou deste post e através dele pude lhe ajudar, o que acha de aproximarmos nosso contato? Siga meu blog e me adicione no Linkedin, aproveite para classificar algumas das minhas competências/recomendações, este simples gesto faz toda a diferença.
At+
Rafael de Oliveira – SysAdmin
Bacharel em Sistema de Informação

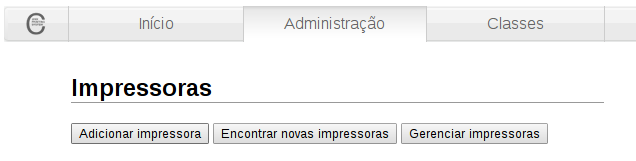
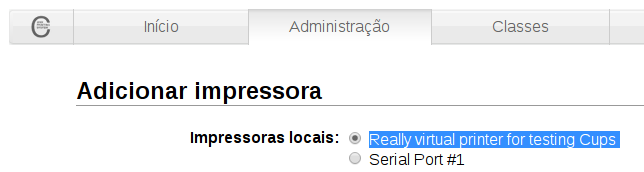
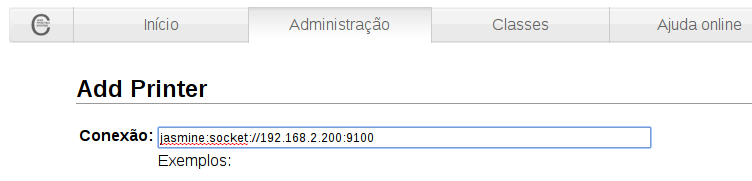
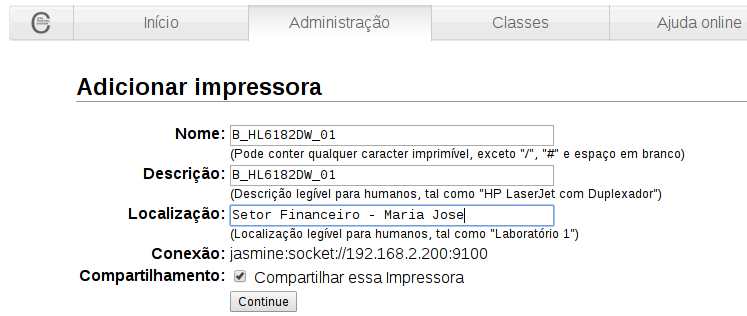
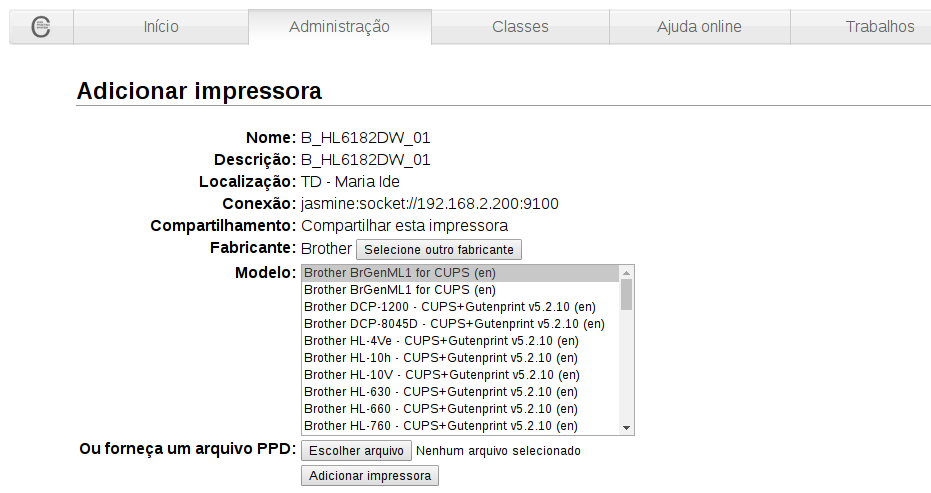
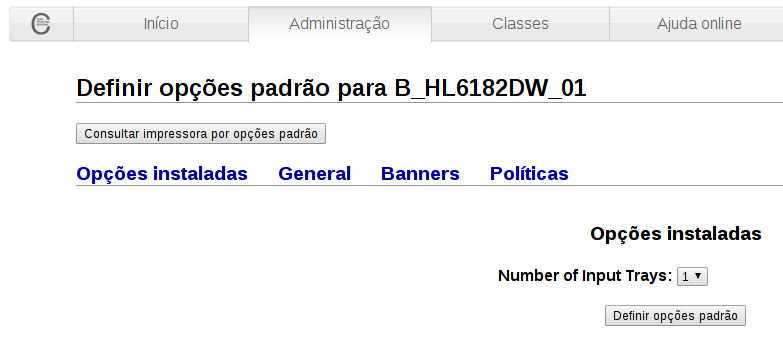
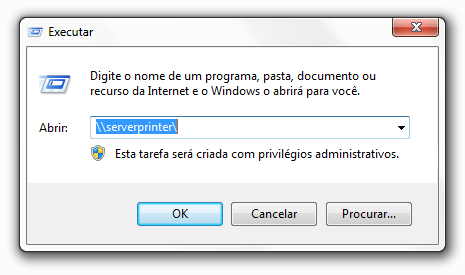
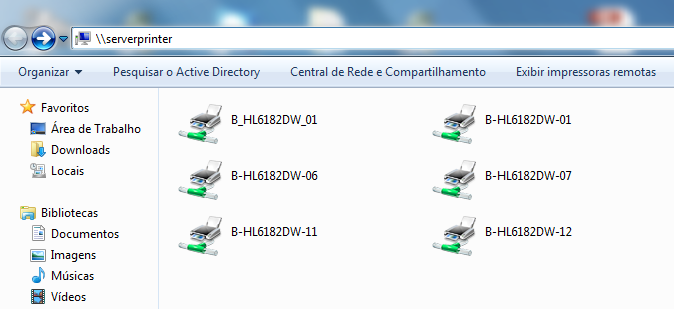
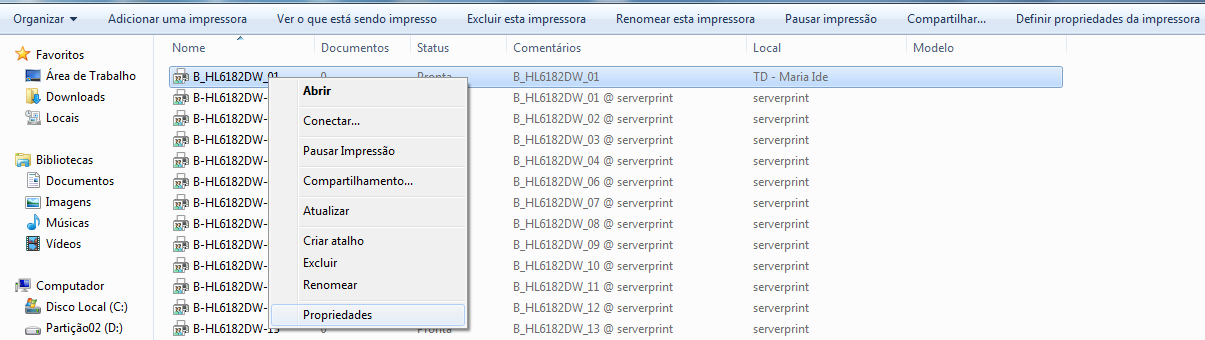
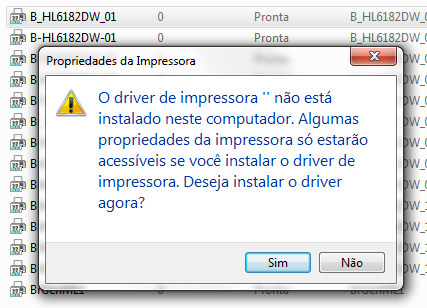
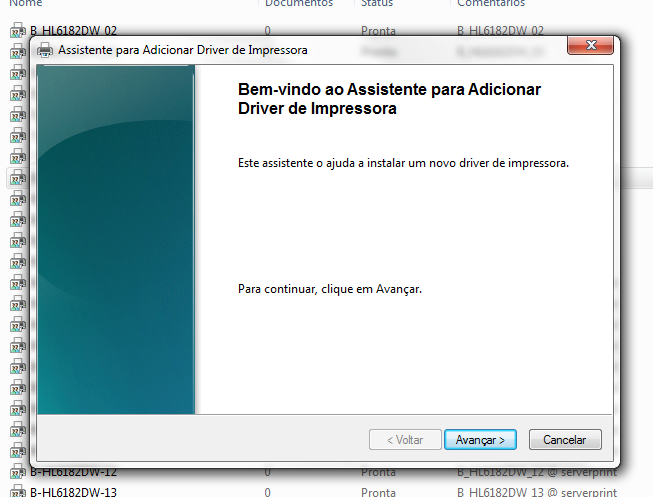
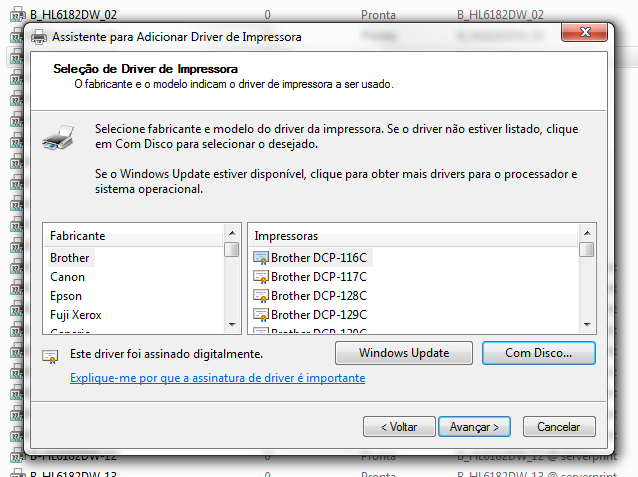
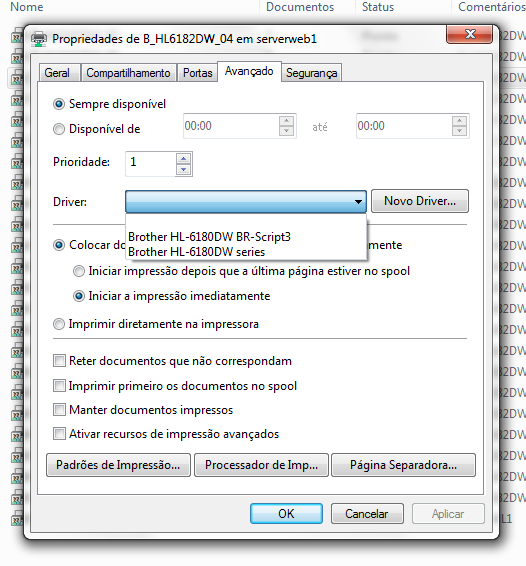
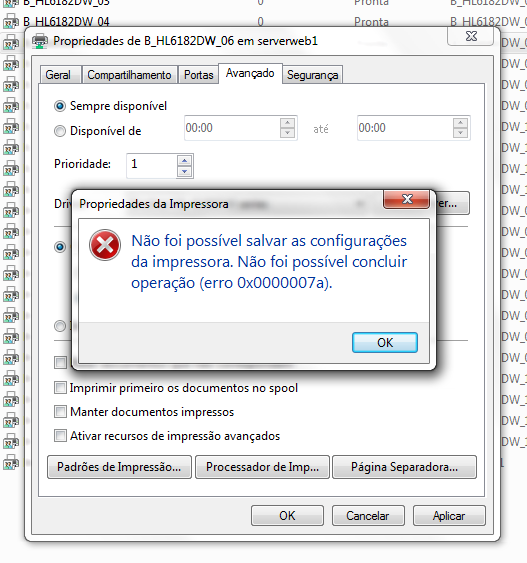
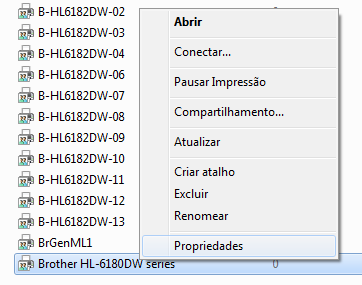
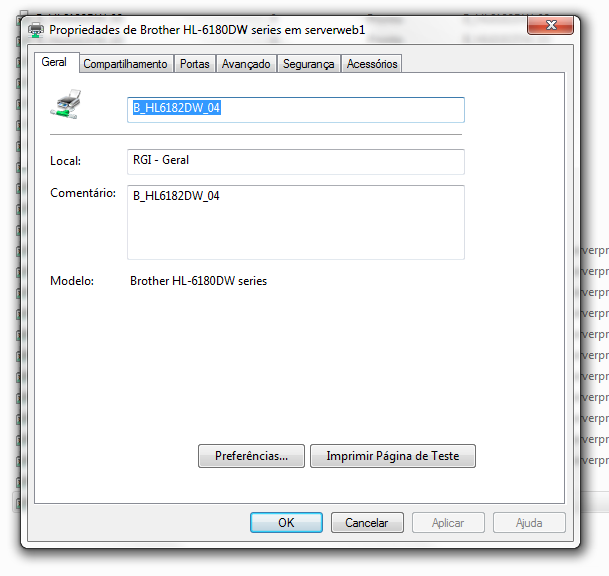
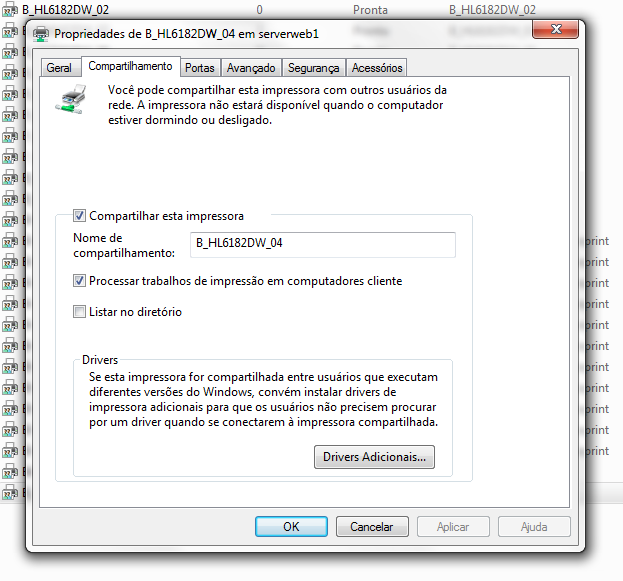
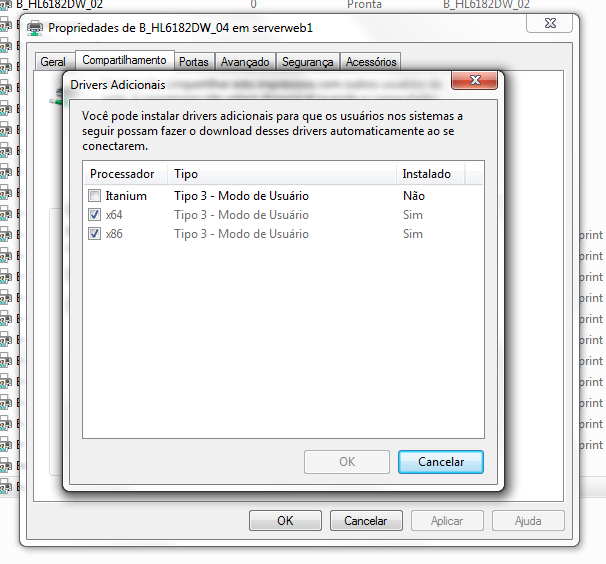





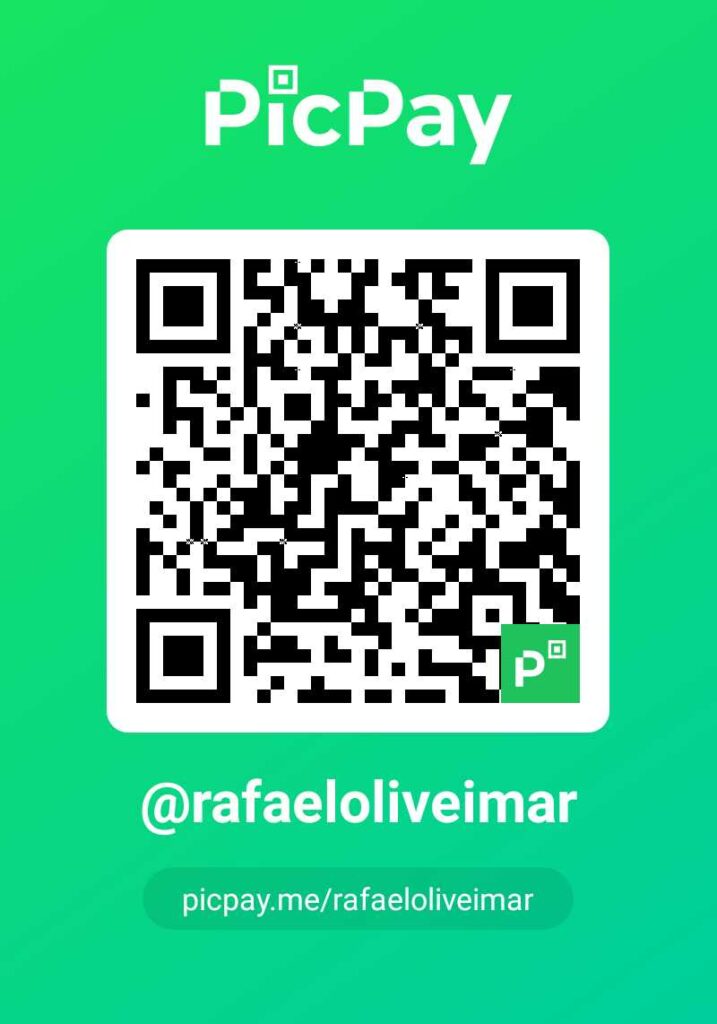



14 respostas
Parabéns pelo artigo e explanação do mesmo. Gostaria aqui de tirar uma dúvida em pleno 2020 com os colegas. Possuo uma impressora não fiscal, do qual quero add ela via CUPS. Essa impressora esta instalada em uma máquina Windows 10 que está em domínio.
Antigamente esse PC não estava em domínio e havia essa impressora para imprimir cupom. Hoje me deparo com a essa situação de add essa impressora compartilhada em uma máquina que está em domínio…
Antigamente sem estar no AD caminho: SMB://usuário:senha@workgroup/IP_do_PC/Nome_compartilhamento funcionava
Hoje tentativas de configuração: SMB://usuário:senha@domínio.local/IP_do_PC/Nome_compartilhamento
SMB://usuário:senha@domínio/IP_do_PC/Nome_compartilhamento
entre outras tentativas sem sucesso, chega a adicionar com sucesso, porém, não consigo imprimir do sistema nesta impressora. Poderia sanar essa dúvida ou se alguém já passou por isso?
Desde já agradeço.
Bom dia Roberson, desculpe por não ter lhe respondido antes, e obrigado pela consideração, correria aqui!
Com relação ao questão, realmente não deveria existir este tipo de problema, tente usar o usuário e senha com poderes administrativos do domínio, só para testar, caso funcione crie um usuário no domínio para exercer essa função de autenticação e impressão, assim vc isolará o problema caso seja erro de permissão. As máquinas em domínio somam mais do que diminuem, pois ajudam justamente a organizar sua rede e padronizar acessos. Já avaliou em colocar sua máquina Linux também no domínio? Se precisar de ajudar no blog tem artigos para isso. Abr.
Compreendo Rafael a correria, sem problemas. Agradeço sua disponibilidade e tempo em responder essa mensagem.
Respondendo, o Servidor Linux que está o sistema, infelizmente não pode ser add ao domínio por outras questões que envolvem outros processos, equipe do Sistema ERP modificações etc.Os demais procedimentos que mencionou, foram feitos e sem sucesso.
O problema estava mais simples do que imagina, Foi feito a instalação de um Driver dessa impressora Não fiscal, Bematech via porta LTP mesmo, pois esta em especifico não tem porta USB e adicionamos o caminho correto do compartilhamento, conforme esta também no artigo, funcionou perfeitamente. O bacana e que este driver foi uma última tentativa, tanto o primeiro quando o segundo driver instalado, foram baixados do site da fabricante da impressora.
Grato pela ajuda.
Abraço
Show Roberson, quando o problema é muito cabeludo, na maioria das vezes a solução é simples, a gente é que complica. 😆. Que bom que conseguiu resolver. Tmj abr.
Boa tarde, Rafael.
Enfim, o servidor está 90% ok. Consegui compartilhar alguns drivers e também fazer a bilhatagem das impressões.
Para disponibilizar os drivers, tive que fazer algumas adaptações ao arquivo smb.conf, pois mesmo conseguindo dar permissão ao grupo do AD ao qual pertenço, não conseguia instalar os drivers pelo windows na pasta de impressoras dentro do servidor. Mas deu certo, consegui instalar os drivers e tudo mais, e para algumas está dando certo, o problema está acontecendo com uma impressora Samsung 4070, que no servidor, ela é instalada com o driver: samsung m337x 387x 407x series, mas ao imprimir qualquer arquivo, este driver parece não ser o correto, pois minha impressão sai com as seguintes linhas:
12345X@PJL COMMENT “Username: charlesil”
@PJL COMMENT USERNAME=”charlesi”
@PJL COMMENT DOCNAME=”PÁGINA DE TESTE”
@PJL SET COPIES=1
@PJL COLORMODE=MONO
@PJL SET RESOLUTION=600
@PJL SET IMAGEQUALITY=0
@PJL DEFAULT SERVICEDATE=20191205
@PJL SET PAPERTYPE=OFF
@PJL SET BANNERSHEET=OFF
@PJL SET TIMESTAMP=OFF
etc…
O mesmo ocorre se instalo a impressora na minha máquina local, mas ao contrário do servidor, consigo mudar o driver em propriedades, selecionando o driver: samsung m337x 387x 407x series pcl6 class
Resumo, o driver samsung m337x 387x 407x series imprime as linhas que inseri acima, para qualquer documento enviado.
Já o driver samsung m337x 387x 407x series pcl6 class corrige esse erro.
Mas não consigo alterar para este driver na máquina cliente que utilizamos para disponibilizar os drivers.
Top Charles, que bom que evoluiu nessa configuração, realmente também tive alguns problemas com drivers, seu comentário ajudará outros que vierem buscar informações sobre esse problema. Abr. tmj.
Chales boa tarde! Cara tive um problema igual ao seu, tive que criar um ambiente novo com servidor de impressão e adivinha, tinha uma Samsung que me apresentou o mesmo problema. Realmente a mudança para PCL6 resolve o problema, porém para as configurações firmarem no driver leia o ADENDO que adicionei no artigo ao final, além disso utilize o “Gerenciador de Impressão” no Windows e add o seu servidor de impressão lá. Feito isso em cada impressora, vai na aba segurança e tb adicione o grupo no qual informei no ADENDO. Assim vc dará poder para o grupo tanto no Linux quando no Windows. Outra informação importante, utilize o “Gerenciador de Impressão” e no seu servidor de impressão adicione os drivers por lá. Irei assim que possível atualizar o artigo para manipular o Servidor de Impressão Linux pelo Win 11. Grande Abraço.
Beleza, cara ?
Após selecionar o driver na máquina Windows aparece a mensagem de erro “O Windows não pôde se conectar à impressora. Verifique o nome da impressora e tente novamente.”
Sabe me dizer o que pode ser ?
ola sabe dizer o que causa esse problema com diretorio ? Unable to open print file: No such file or directory
Boa tarde Denis!
Preciso de mais detalhes sobre o que esta fazendo e em que parte esta. Só assim conseguirei ti ajudar, essa mensagem esta aparecendo onde? Att.
Boa tarde, estou com o seguinte problema.
No MySQL support MySQL support does not seem to be installed on this server
Check that the MySQL support for PHP is installed: It is usually a package called something like “php-mysql” on GNU/Linux distribs.Do not forget to restart your web server if needed.
Sendo que o modulo está instlado, Utilibzando debian 9, php 7 , apache 2 mysql(mariadb), tudo atualizado.
Você pode me ajudar?
Boa tarde Vinicius!
Desculpa a demora, estava de férias e dei uma desligada da net.
Sobre seu problema, o erro apontado está falando que não foi possível localizar o pacote”php-mysql”, tente instala-lo!
OBS: O tutorial está homologado para Debian 8.
Att,
Rafael Oliveira
O pacote está instalado no debian 9, irei testar no 8. Obrigado.
o MySQL support MySQL support does not seem to be installed on this server
Check that the MySQL support for PHP is installed: It is usually a package called something like “php-mysql” on GNU/Linux distribs.Do not forget to restart your web server if needed.
Mesmo erro, alguem consegui descobrir a falha, ja instalei o php-mysql e nada, por favor