O XAMPP e uma distribuição apache que contendo PHP, MySQL e Perl. O XAMPP é realmente muito fácil instalar e usar – é necessário apenas baixar, extrair e inicializar. É possível encontrar o XAMPP para download clicando aqui: DOWNLOAD XAMPP.
1) INSTALANDO XAMPP.
Após o download, descompacte o arquivo baixado em C:\XAMPP.
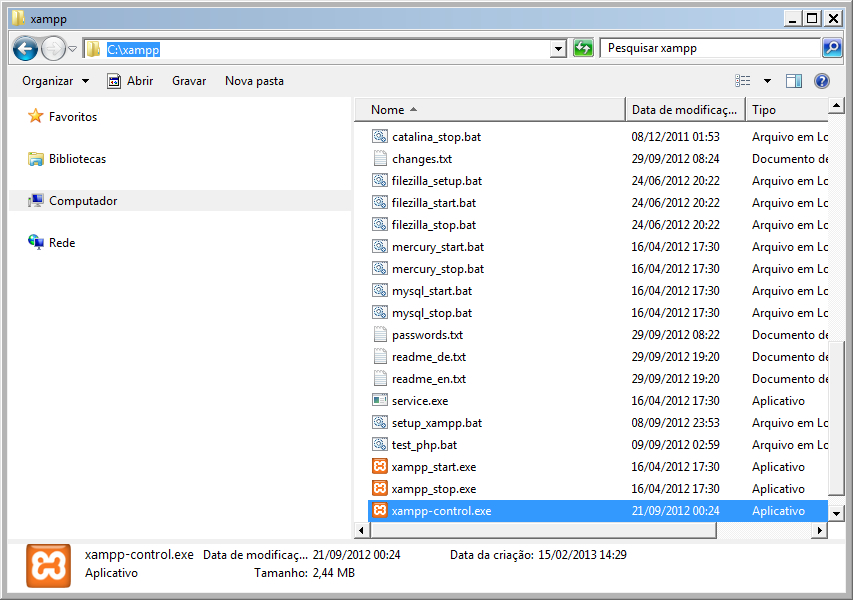
Após descompactado execute o ícone: “xampp-control.exe”, irá abrir o painel de controle do XAMPP conforme figura abaixo:
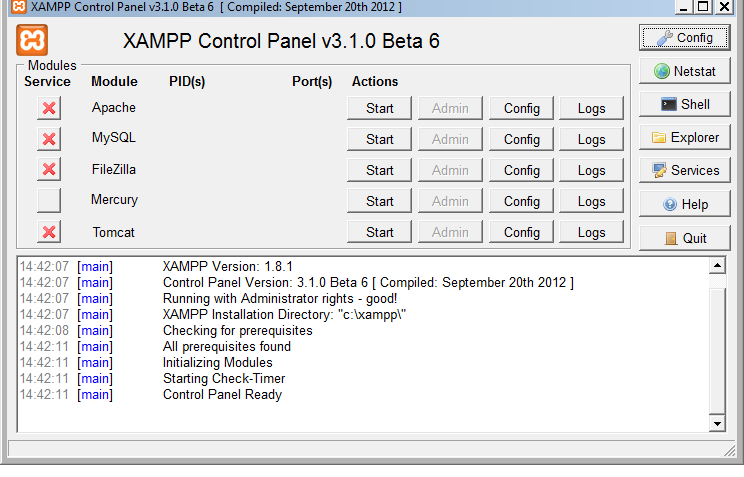
Repare que todos os serviços estão parados, vamos instalar os serviços APACHE e MYSQL para que eles sejam iniciados automaticamente ao reiniciar o servidor, clicando na coluna “Service”. Irá aparecer uma caixa de texto solicitando a confirmação da instalação, após concluirmos a instalação, vamos iniciar os serviços pela primeira vez, ficando conforme a figura abaixo:
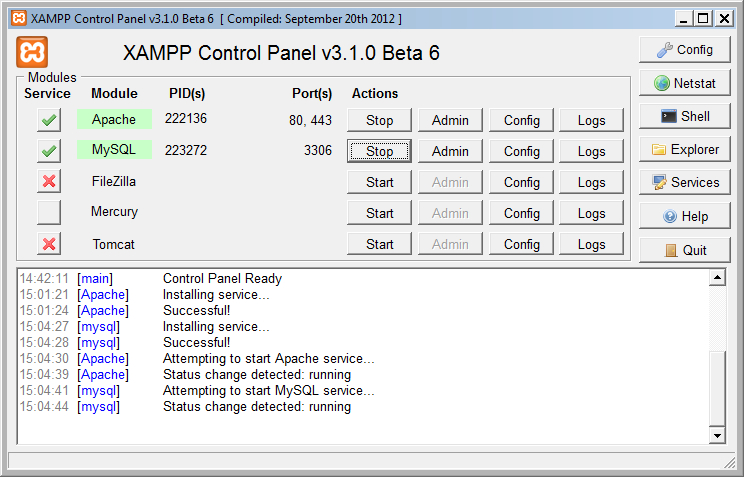
2) CONHECENDO O CONTROL PANEL XAMPP.
Neste momento o XAMPP encontra-se instalado e funcionando, vamos explorar o painel de controle a fim de entender melhor suas funcionalidades.
Coluna “Service“: A coluna service serve para Instalar e Desinstalar os serviços no Windows.
Coluna “PIDs”: Process identifier (identificador de processo), PID ou ainda process ID é um número único que é atribuído pelo sistema operativo quando um processo é executado. Esse número é utilizado para se fazer referência a um processo que está a executar. Fonte: http://pt.wikipedia.org/wiki/Pid.
Coluna “Port(s)”: Mostra as portas utilizadas pelo determinado serviço.
Coluna “Actions”: Nesta coluna estão as opção de Stop: Pausa ou iniciar o serviço; Admin: Abre a pagina de administração do serviço; Config: Atalho para os principais arquivos de configuração do serviço; e Logs: Logs relacionados ao serviço.
Botão Config:
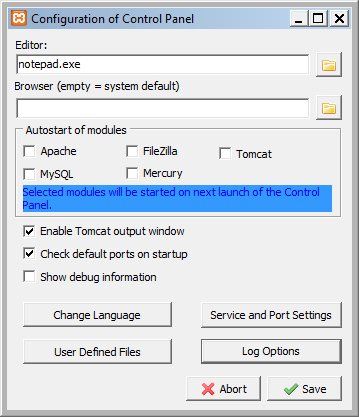
A opção Config serve para adotar alguns padrões de configuração personalizada, como por exemplo: Escolher o editor padrão para abrir os arquivos do sistema, escolher o Browser padrão, configurar autostart dos módulos, entre outras funções. A tela “Configuration of Control Panel” e auto ilustrativa e não a necessidade de descreve-la.
Botão NetStart:
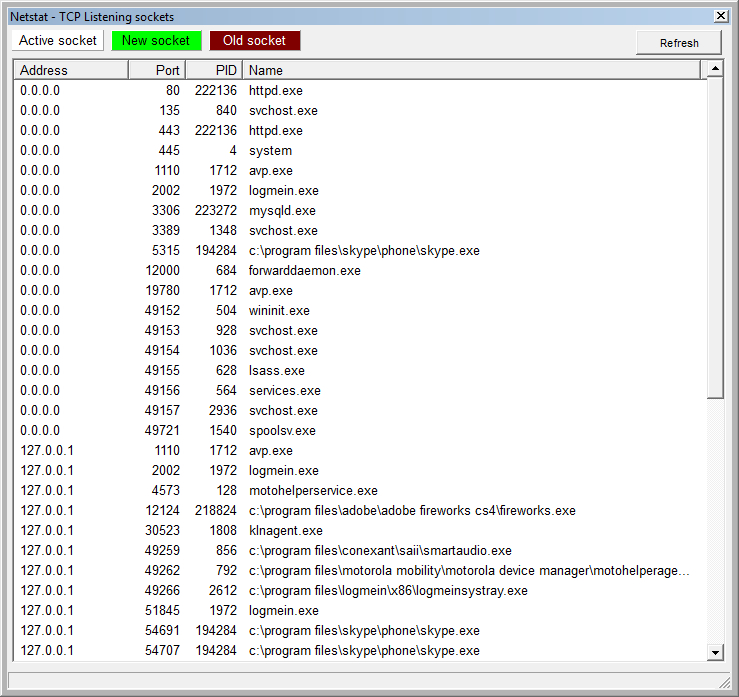
Para quem não sabe o netstat já e um comando bem conhecidos dos usuários Unix, Lunix e Windows.
“Netstat (Network Statistic) é uma ferramenta, comum ao Windows, Unix e Linux, utilizada para se obter informações sobre as conexões de rede (de saída e de entrada), tabelas de roteamento, e uma gama de informações sobre as estatísticas da utilização da interface na rede. Netstat.exe linha de comando que mostra todas as portas abertas para: Transmission Control Protocol (TCP) e User Datagram Protocol (UDP).” Fonte: http://pt.wikipedia.org/wiki/Netstat
Botão Shell:
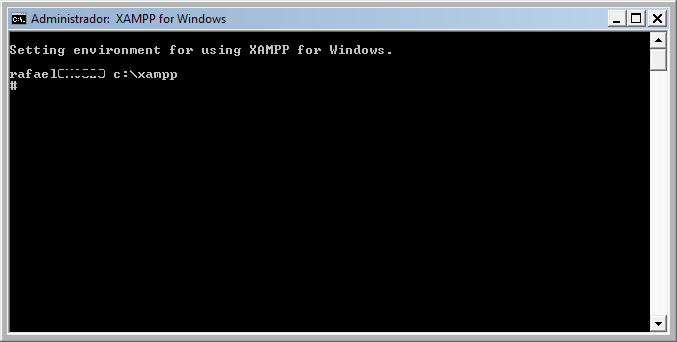
Caso tenha necessidade de realizar alguma operação no qual precise de acessar o Shell, o XAMPP disponibiliza um atalho para abri-lo através dele.
Botão Explore: Chama o Explore do Windows.
Botão Service: Chama o Snap-in Serviços do Windows.
Botão help: Mostra os links de suporte disponível em inglês e alemão.
Botão Quit: Fecha o Control Panel.
3) CONFIGURANDO O APACHE.
Bom agora já conhecemos bem a ferramenta de trabalhar, então vamos para o próximo passo, vamos configurar o servidor apache!
Abra o Control Panel do XAMPP e clique em no botão Admin referente ao serviço Apache, você será redirecionado para a pagina que encontra-se ilustrada abaixo:
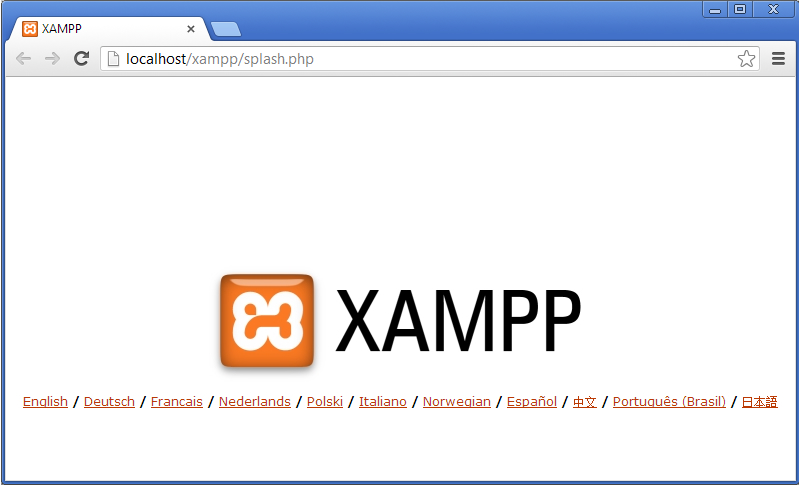
Clique no idioma preferencial no nosso caso o Português Brasil, você será direcionado para uma nova pagina conforme ilustração abaixo:
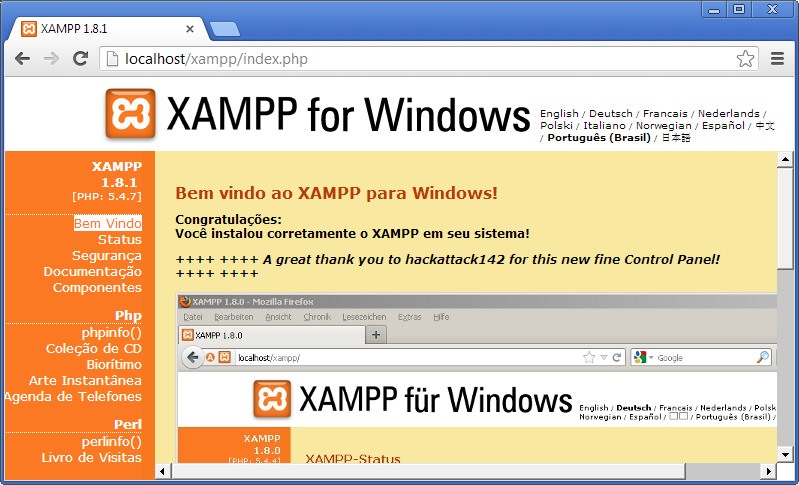
Clique no link segurança no qual encontra-se no menu esquerda, e siga os passos informados lá.
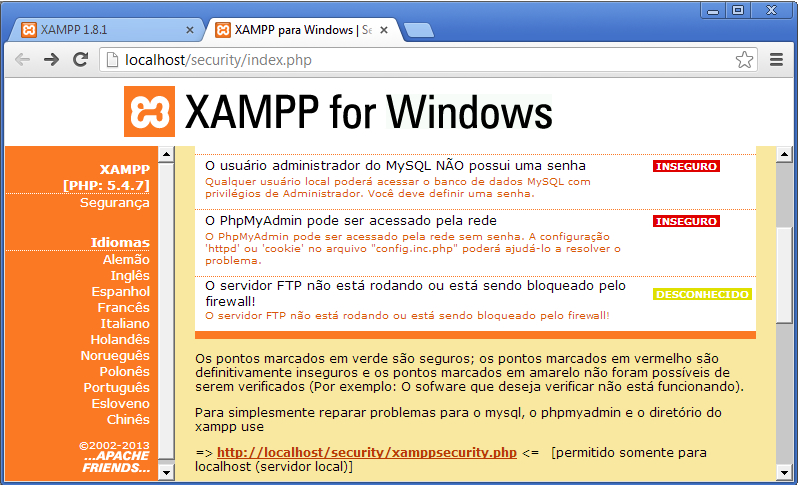
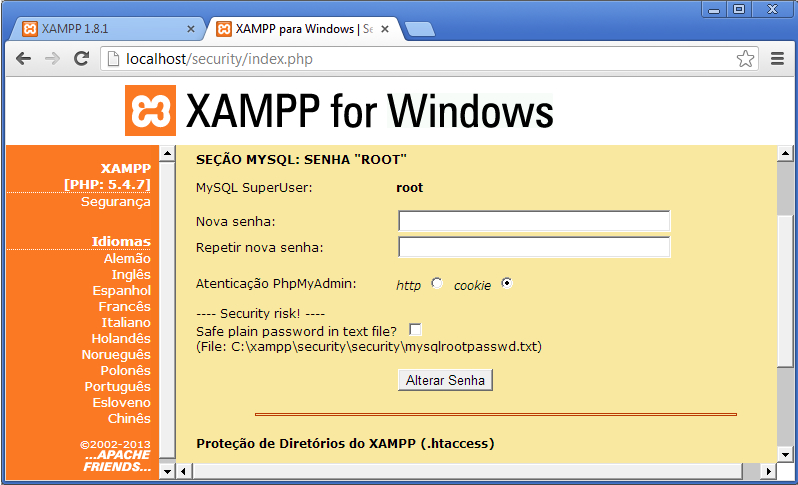
Nesta tela será possível definir senhas de segurança para acessar o Apache e o Mysql, não deixa de efetuar as configurações. Após a configuração, sua tela deverá ficar como a ilustração abaixo:
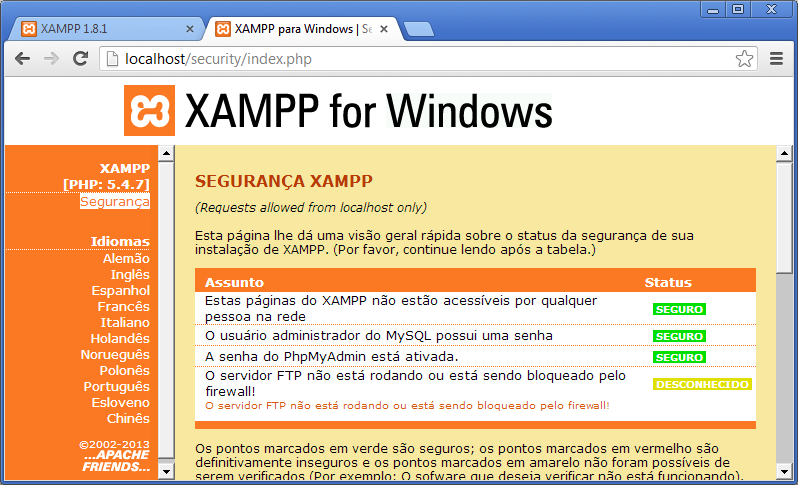
Feito isto chegamos ao final da configuração do XAMPP, agora com as senhas definidas você pode utilizar o botão Admin do “Control Panel” para acessar os serviços ativadas. Desde já agradeço pela visita, e espero ter contribuído para seu conhecimento.
Se você gostou deste post e através dele pude lhe ajudar, o que acha de aproximarmos nosso contato? Siga meu blog e me adicione no Linkedin, aproveite para classificar algumas das minhas competências/recomendações, este simples gesto faz toda a diferença.
Att,
Rafael Oliveira
SysAdmin






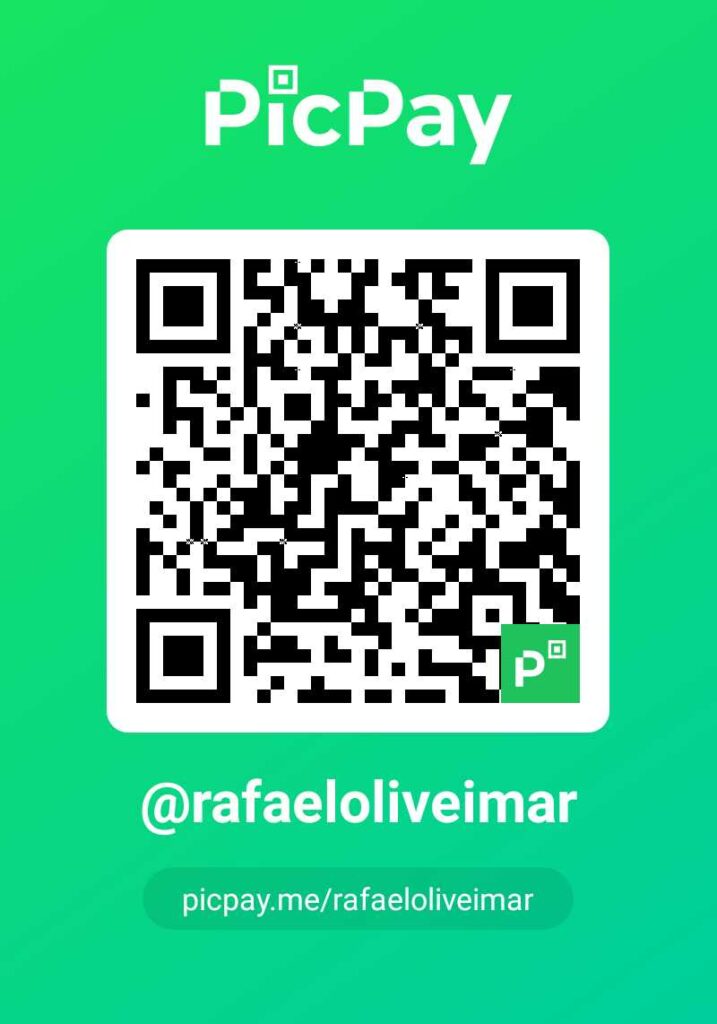



7 respostas
Quando coloco localhost no navegador vai pra pagina de welcome do xamp. Como faço para acesar o painel de controle?
Rafael, está aparecendo essa mensagem quando tento ligar a opção Apache. Me ajuda aí! Obrigado!
[Apache] Error: Apache shutdown unexpectedly.
[Apache] This may be due to a blocked port, missing dependencies,
[Apache] improper privileges, a crash, or a shutdown by another method.
[Apache] Press the Logs button to view error logs and check
[Apache] the Windows Event Viewer for more clues
[Apache] If you need more help, copy and post this
[Apache] entire log window on the forums
Fala Thiago, Blz Cara? Seguinte, 1) A principio parece que o erro esta relacionado a porta que o apache utiliza, esta falando que a porta já esta sendo utilizada por outro programada, tente mudar a porta e startar novamente o apache. 2) Uma segunda opção e você mudar a porta do programa dependente que esta utilizando a porta do apache. Verifique isto e poste ai. abr.
Muito bom rafael, iremos fazer ótimas parcerias. Continuem assim estou aguardando mais informações sobre o GLPI e OCS inventory, materiais um pouco mais chatos de se encontrar passo a passo na internet.
Obrigado Cavatti, breve colocarei mais conteúdos. Forte abraço.
Tutorial muito bom
Obrigado! Vou tentar sempre postar aqui conteúdos interessantes. abr.