 Já se deparou com a necessidade de converter máquinas físicas em virtuais? Se Talvez nunca realizou tal procedimento, tenha certeza que esta hora ainda vai chegar! Talvez seu problema pode ser outro, você necessita mudar o hypervisor utilizado, hoje muito comum em ambientes corporativos. Pensando nisso, este artigo foi desenvolvido para auxiliar de maneira prática e intuitiva a conversão de máquina física para virtuais como também converter diversas máquinas virtuais para diferentes hypervisors, como por exemplo: Xen, VMWare, HyperV, Proxmox, etc… Ao final deste artigo você será capaz de clonar discos/partições via rede.
Já se deparou com a necessidade de converter máquinas físicas em virtuais? Se Talvez nunca realizou tal procedimento, tenha certeza que esta hora ainda vai chegar! Talvez seu problema pode ser outro, você necessita mudar o hypervisor utilizado, hoje muito comum em ambientes corporativos. Pensando nisso, este artigo foi desenvolvido para auxiliar de maneira prática e intuitiva a conversão de máquina física para virtuais como também converter diversas máquinas virtuais para diferentes hypervisors, como por exemplo: Xen, VMWare, HyperV, Proxmox, etc… Ao final deste artigo você será capaz de clonar discos/partições via rede.
CONSIDERAÇÕES
Neste artigo estaremos utilizando o Clonezilla – stable 2.5.6-22, ferramenta open-source com funcionalidades avançadas para clonagem de discos e partições. A versão aqui adotada é a mais atual no momento da publicação deste artigo. Abordaremos aqui a conversão de uma máquina virtual rodando em um host Xen Server para um host Proxmox. O procedimento adotado poderá ser utilizado para outros hypervisors assim como também para máquinas físicas, fique a vontade para adaptar a seu ambiente e a suas necessidades.
Iremos dividir esse artigo em dois momentos, a preparação da máquina origem no qual desejamos clonar, e a preparação da máquina destino no qual receberá nossa cópia.
PEGA A VISÃO
Se você conhece pouco de Proxmox e necessita aprofundar-se no assunto, que tal aceitar minha dica? Assista a aula de apresentação.
Mas se seu foco e Xen Server, também tenho uma indicação especial para você. Assista a aula de apresentação.
Agora se seu foco e ir além do Xen Server então você precisará conhecer o Xen Desktop. Assista a aula de apresentação.
1) PREPARANDO MÁQUINA ORIGEM.
Iremos tratar aqui como “máquina origem” a máquina virtual que desejamos copiar e transferir. Nossa máquina origem será uma VM hospedada em um host Xen Server 7 que possui como sistema operacional o Debian 8.8 Jessie. Iremos realizar a “transferência” desta vm para um novo hypervisor padrão. Em nosso exemplo iremos utilizar o “Proxmox”.
Vamos então acessar o host “Xen Server” através do “Xen Center” e bootar a VM que queremos transferir com o CD/DVD do Clonezilla, selecionando a primeira opção “Clonezilla live (Default settings, VGA 800×600)“, conforme ilustrado abaixo:
Obs: Não abordarei aqui como baixar o CD/DVD do Clonezilla, essa informação é facilmente encontrada no Google. Baixe a última versão stable e disponibilize a ISO em seu hypervisor ou queime um CD/DVD ou ainda crie um pendrive bootável para utilizar em máquina física.
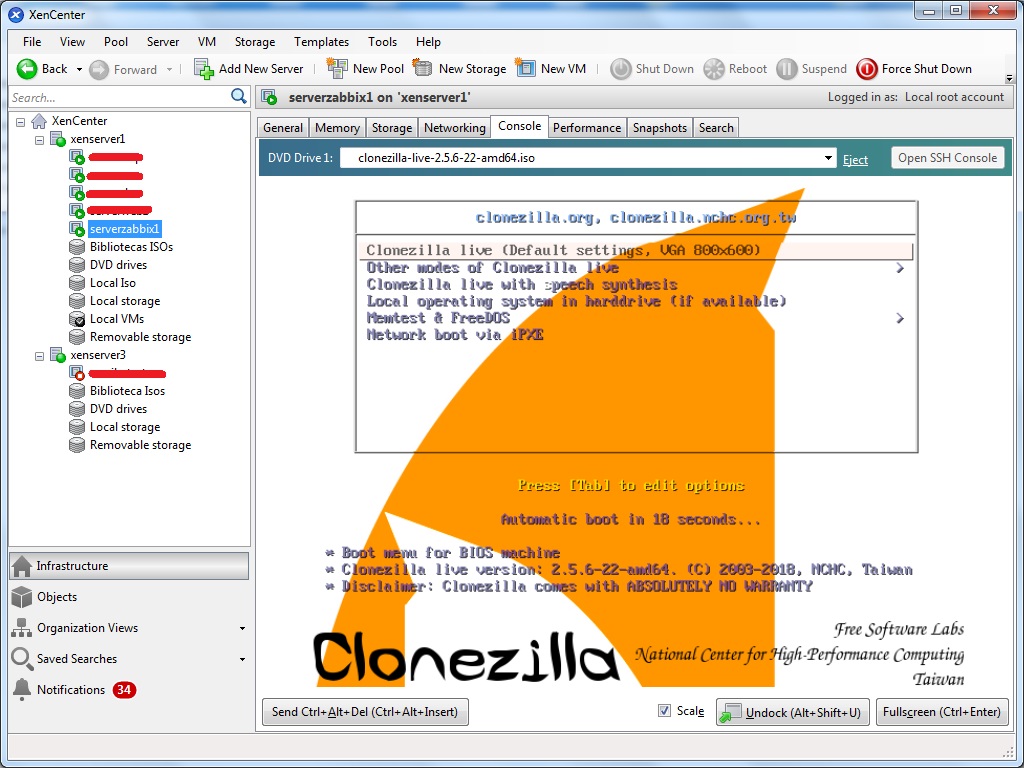
Após selecionar a opção informada, será exibida uma nova tela, desta vez solicitando que escolha um idioma. Neste artigo utilizaremos o idioma “pt_BR.UTF-8 Brazilian Portuguese | Português Brasil“.
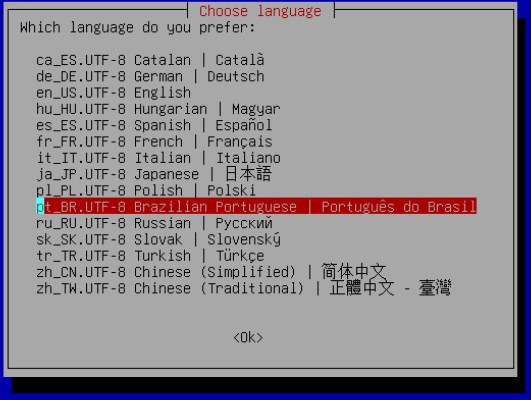
Também será exibido uma tela perguntando se desejamos alterar o layout do teclado. Neste artigo não realizaremos alterações no teclado. “Keep – Manter layout do teclado padrão – layout US“.

Precisamos definir se iremos utilizar a linha de comandos “Shell” ou a tela de inicialização de recursos do Clonezilla. Selecione a opção “Start_Clonezilla – Iniciar Clonezilla“.

Na próxima tela iniciaremos nossa configuração! Iremos disponibilizar nosso disco de origem de forma remota, isso significa que permitiremos que seja realizada uma cópia direta de disco para disco através da rede. Selecione a opção “remote-source Enter source mode of remote device cloning“.
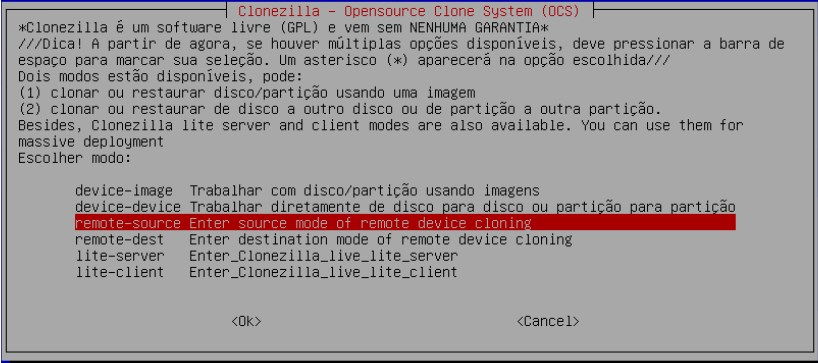
Feito isso será solicitado o modo de execução. Selecione “Beginner Modo Iniciante: Aceitar opção padrão“.

Precisamos então definir se desejamos realizar cópia de uma partição especifica ou de um disco inteiro. Neste artigo estamos copiando o disco todo, contendo todas as suas partições. Selecione “disk_to_remote_disk Clone_de_disco_local_para_disco_remoto“.

Agora vamos configurar nossa rede, aqui precisamos definir qual tipo de conexão de rede iremos utilizar, como a máquina que estamos copiando neste artigo está em uma rede que possui DHCP ativo, iremos utilizar esta opção, mas sinta-se a vontade para utilizar ip estático se preferir.

Após a escolha no carregamento da configuração de rede, caso esteja utilizando a opção DHCP, será mostrado o IP atribuído conforme ilustrado abaixo.
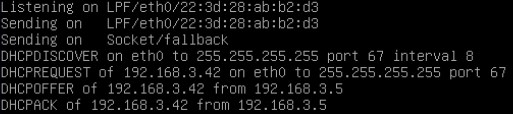
Precisamos então selecionar o disco que desejamos clonar, se caso sua máquina origem possuísse mais de um disco, nesta tela seria exibido todos os disco disponíveis, sendo necessário selecionar o disco desejado. Em nosso exemplo, a máquina origem só possui um único disco.
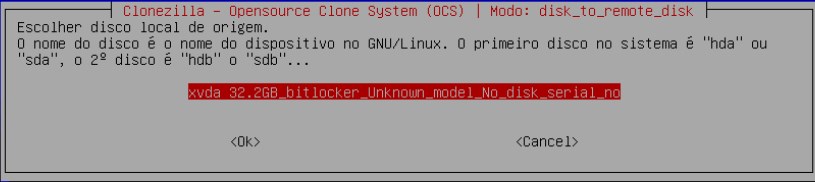
Agora precisamos definir alguns parâmetros adicionais avançados. Selecione “-sfsck Skip checking/repairing source file system“.
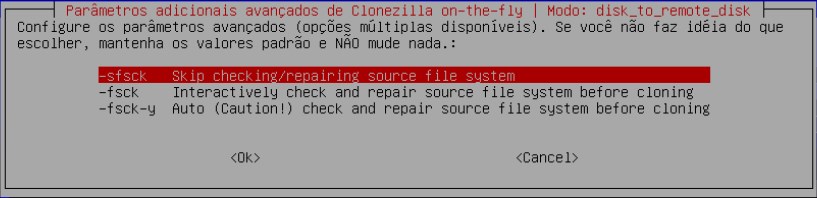
Também precisamos definir o que fazer com o disco remoto ao finalizarmos a tarefa de clonagem. Selecione “-pa poweroff Shutdown“.
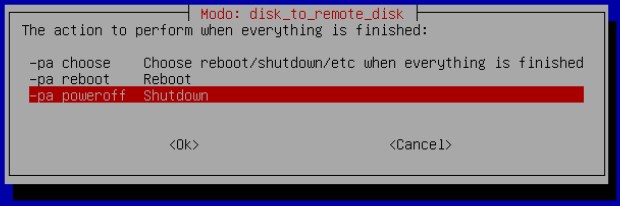
OBS: Repare que se reiniciarmos a máquina neste exato momento e desejarmos continuar as configurações deste ponto em diante sem a necessidade do ambiente gráfico, bastaria abrir a linha de comando e informar o comando ilustrado abaixo.
Como nosso intuito não é reiniciar e sim concluir o procedimento, pressione “Enter” para continuar.

Neste momento nossa máquina de origem esta pronta para clonagem de disco e está aguardando conexão da máquina destino.
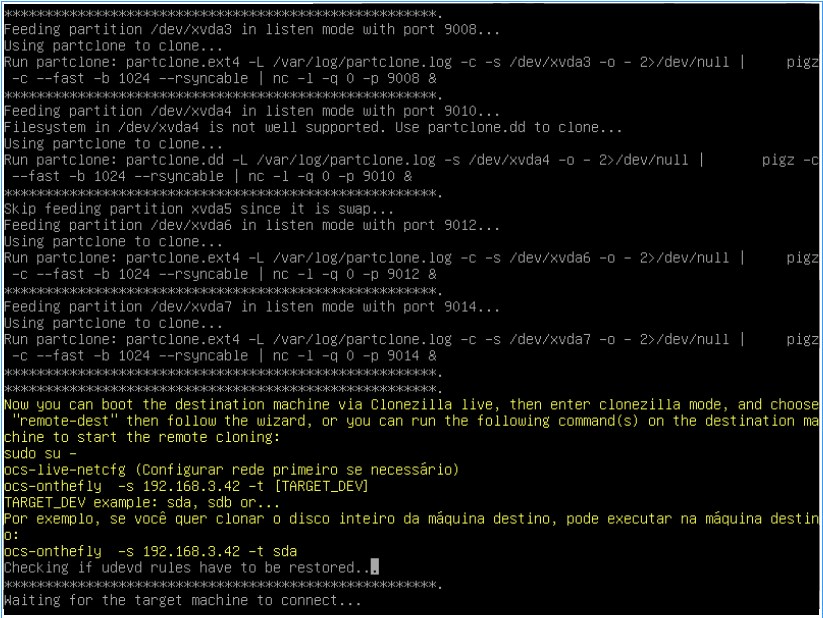
Agora precisamos configurar nossa máquina destino.
2) PREPARANDO MÁQUINA DESTINO.
Agora estamos na segunda parte de nosso artigo, tão importante quando a primeira. Para nossa máquina destino iremos utilizar uma máquina virtual criada no hypervisor Proxmox.
OBS: Esta máquina destino poderia ser física ou até mesmo uma máquina virtual de um outro hypervisor qualquer, como por exemplo Xen, VmWare, Hyper-V, etc…
Vamos então através do hypervisor Proxmox criar uma máquina virtual. A única exigência que precisamos observar é que o novo disco criado precisará ser do mesmo tamanho ou maior que o de origem a ser copiado. No exemplo deste artigo o disco copiado tem o tamanho de 30Gb, iremos criar um novo disco com o mesmo tamanho.
Importante: Como estamos copiando o disco de uma máquina origem com sistema operacional Linux, a nossa máquina virtual criada deverá ter o disco do tipo SCSI. Se desejar copiar uma máquina Windows lembre-se de utilizar o tipo de disco como IDE.
Para que você compreenda melhor: O procedimento aqui adotado utilizará uma nova máquina virtual que herdará em seu disco criado os dados do disco remoto, desta forma estaremos realizando a transferência dos dados da máquina virtual origem para máquina virtual destino.
OBS: Não irei abordar aqui a criação de máquinas virtuais no hypervisor Proxmox. Estou levando em consideração que você já possua aptidão necessária para compreender e executar os passos aqui mencionados em diferentes hypervisors ou até mesmo em uma máquina destino física.
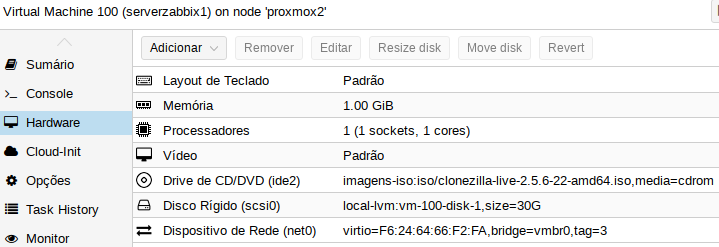
Com nossa máquina destino criada, vamos bootar a mesma com o CD/DVD Clonezilla e iniciar nossa configuração de conexão. Selecione “Clonezilla live (Default settings, VGA 800×600)“.
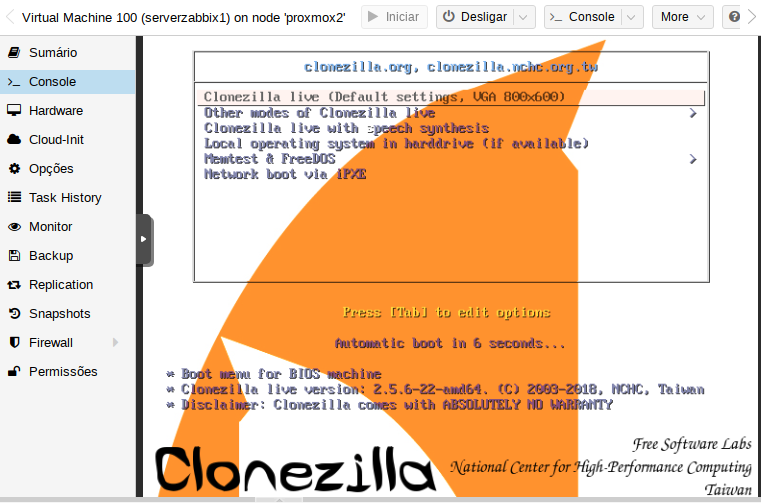
Após selecionar a opção informada será exibida uma nova tela, desta vez solicitando que escolha um idioma. Neste artigo como informado no passo um, utilizaremos o idioma “pt_BR.UTF-8 Brazilian Portuguese | Português Brasil“.
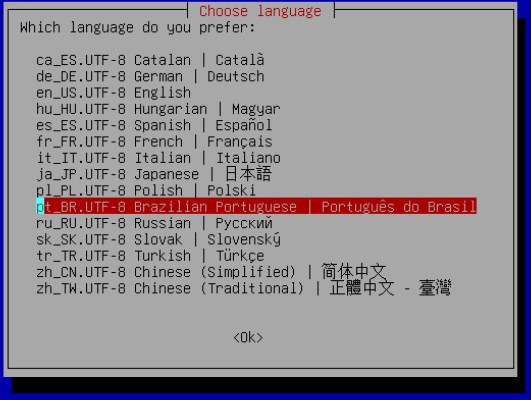
Também será exibido uma tela perguntando se desejamos alterar o layout do teclado. Continuaremos não realizando alterações no teclado. “Keep – Manter layout do teclado padrão – layout US“.

Agora precisamos definir se iremos utilizar a linha de comandos “Shell” ou a tela de inicialização de recursos do Clonezilla. Desta vez, diferente do passo um, iremos selecionar a opção “Enter_Shell Entre na linha de comandos do prompt“.

Já com o prompt de comando em execução, precisamos iniciar as configurações no modo root. Para isso, digite o comando informado abaixo:
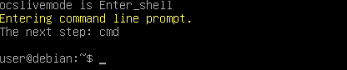
[sourcecode language=”bash”]
sudo su –
[/sourcecode]
Repare que agora nosso prompt está com o simbolo “#” ao invés de “$” isso significa que estamos executando como root. Precisamos então configurar nossa rede para realizarmos a conexão com a máquina origem. Para isso, digite o comando informado abaixo:
[sourcecode language=”bash”]
ocs-live-netcfg
[/sourcecode]
Após a execução do comando somos direcionados para a tela de configuração de rede. Assim como no passo um deste artigo, iremos continuar utilizar a opção DHCP, pois também possuímos um servidor DHCP ativo.

OBS: No exemplo utilizado neste artigo estamos realizando a clonagem de máquinas em duas redes distintas, porém essas duas redes se comunicam através de roteamento. Lembre-se que para realizar este tipo de abordagem como a exposta aqui neste artigo suas máquinas origem e destino devem estar na mesma rede ou em redes diferentes mas com comunicação entre elas.
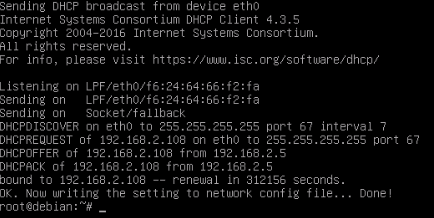
Com nossa máquina destino ativa e com seu IP atribuído, precisamos então realizar a conexão com a máquina origem de forma a iniciarmos a clonagem. Para isso ainda no prompt da máquina destino, digite o comando ilustrado abaixo:
[sourcecode language=”bash”]
ocs-onthefly -s IP_MAQUINA_ORIGEM -t sda
[/sourcecode]
Exemplo do Artigo:
[sourcecode language=”bash”]
ocs-onthefly -s 192.168.3.42 -t sda
[/sourcecode]
Após o comando, o Clonezilla se encarregará de realizar verificações de conexão necessárias e solicitará algumas confirmações para continuar o processo. A primeira delas confirma se realmente a máquina destino que queremos clonar possui o IP informado e se nosso dispositivo de origem irá utilizar a sigla “sda” como dispositivo de destino. Confirme enter para continuar.

O Clonezilla também nos informa que existe dados no disco que desejamos sobrepor é nos pergunta se realmente desejamos continuar. Digite “y” para continuar.
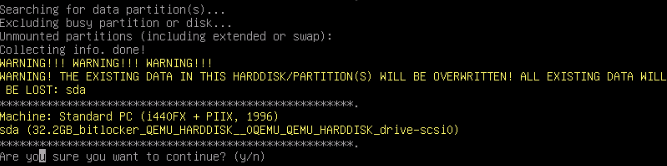
Após estas confirmações o Clonezilla irá reconhecer o disco origem e suas partições e em seguida começará a realizar a clonagem.
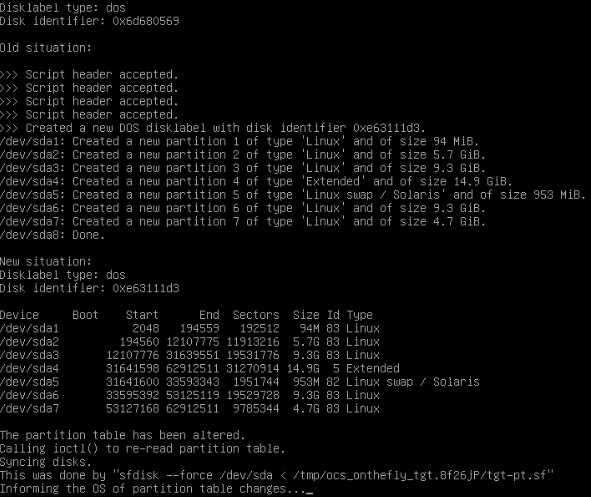
Para acompanharmos o processo de clonagem é possível observar o procedimento sendo realizado através da máquina destino como ilustrado abaixo:
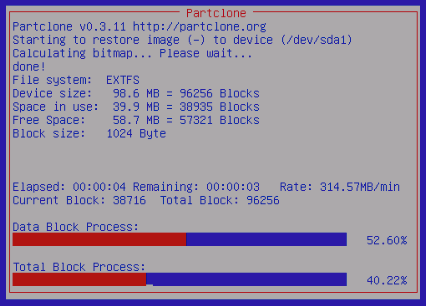
Pronto, já estamos realizando a clonagem de disco entre dois hypervisors diferentes de duas redes diferentes, isso não é D+? Ao final do procedimento remova a mídia do Clonezilla e reinicie sua máquina destino, repare que o sistema já esta em pleno funcionamento.
PULO DO GATO
 Linux: Caso possua mais de 4 (quatro) partições em sua máquina Linux de origem, sendo algumas partições estendidas, sinto lhe dizer, mas para você o tutorial não acaba aqui. Após a finalização da clonagem, será necessário bootar na máquina destino com um live cd Linux (Ex: Debian Live CD), e utilizar o fdisk para habilitar algumas partições que estão desmontadas, mas esse pulo do gato tratarei em outro artigo 😉 . Recuperando partições estendidas no Linux após clonagem de disco.
Linux: Caso possua mais de 4 (quatro) partições em sua máquina Linux de origem, sendo algumas partições estendidas, sinto lhe dizer, mas para você o tutorial não acaba aqui. Após a finalização da clonagem, será necessário bootar na máquina destino com um live cd Linux (Ex: Debian Live CD), e utilizar o fdisk para habilitar algumas partições que estão desmontadas, mas esse pulo do gato tratarei em outro artigo 😉 . Recuperando partições estendidas no Linux após clonagem de disco.
 Windows: Para você que clonou uma máquina windows e ao bootar o sistema percebeu que está apresentando “tela azul com mensagem de erro 0x00000007e” impossibilitando o carregamento do sistema operacional, sinto lhe dizer, mas o artigo para você também não termina aqui. Será necessário realizar a desinstalação dos drivers do Xen instalados na máquina convertida, mas este pulo do gato também tratarei em outro artigo 🙂 . Corrigindo erros de inicialização em VMs Windows convertidas de Xen para Proxmox.
Windows: Para você que clonou uma máquina windows e ao bootar o sistema percebeu que está apresentando “tela azul com mensagem de erro 0x00000007e” impossibilitando o carregamento do sistema operacional, sinto lhe dizer, mas o artigo para você também não termina aqui. Será necessário realizar a desinstalação dos drivers do Xen instalados na máquina convertida, mas este pulo do gato também tratarei em outro artigo 🙂 . Corrigindo erros de inicialização em VMs Windows convertidas de Xen para Proxmox.
CONCLUSÃO
Através deste artigo foi possível demostrar de uma forma prática e objetiva a clonagem de discos via rede. Esse procedimento pode ser adotado para converter máquinas virtuais entre diferentes hypervisors e até mesmo converter máquinas físicas para virtuais. Espero que este material salve muitas vidas e lhe ajuda grandemente.
Se você gostou deste post e através dele pude lhe ajudar, o que acha de aproximarmos nosso contato? Siga meu blog e me adicione no Linkedin, aproveite para classificar algumas das minhas competências/recomendações, este simples gesto faz toda a diferença.
Att,
Rafael Oliveira
SysAdmin









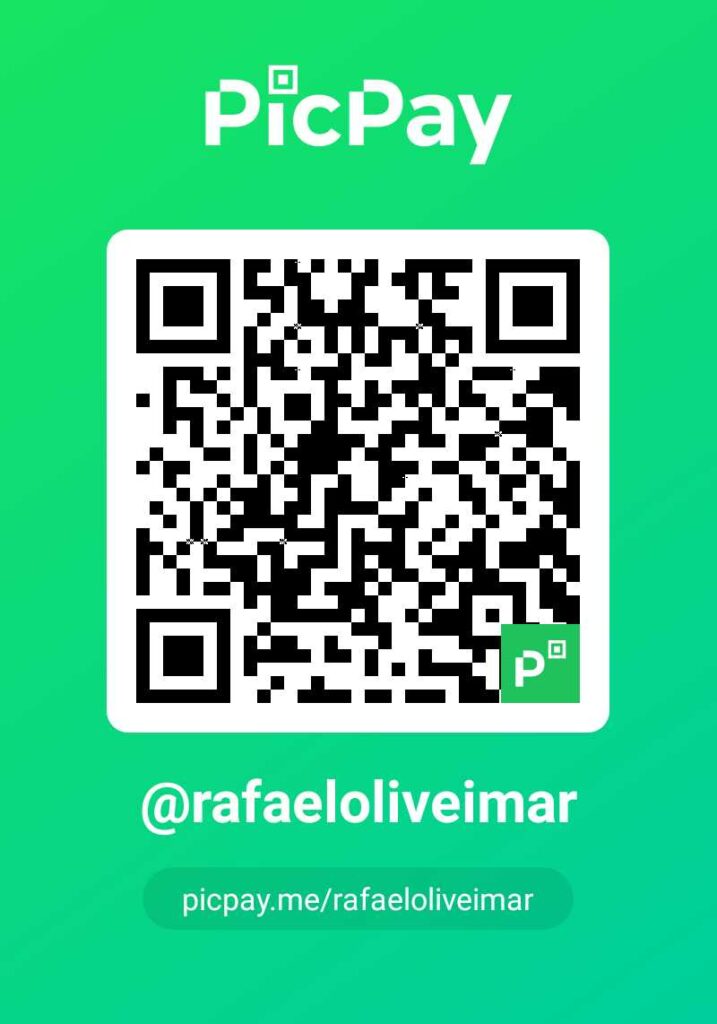



4 respostas
Boa tarde,
Você poderia explicar como copiar uma imagem de um servidor de arquivos onde armazeno várias imagens?
Obrigado!
Bom dia Rafa, Cara sua pergunta e muito ampla, envolve muitas questões, não existe uma receita de bolo. É necessário saber mais sobre o servidor copiado, se vale a pena copiá-lo ou simplesmente montar um novo e copiar somente as imagens. Mas se deseja realizar uma copia idêntica esse artigo aqui que você leu deve lhe ajudar.
Abr.
Oi Rafael td bem ? Parabéns pelo artigo muito didático.
Eu sou novo quanto ao uso do proxmox e estou passando por um dificuldade e não estou conseguindo encontrar a solução.
Rodei o proxmox no computador de origem e tambem no destino seguindo as orientações para que eu consiga enviar da origem para o destino a clonagem.
Ocorre que no destino executo toda sequencia para receber o conteudo da origem
e me deperado com um erro:
Will create the partition on the target machine
Failed to create the partition table on the target device: /dev/sda
Program terminated!
Me parece que o destino tenta criar a tablea de partição para começar a copia do disco e simplesmente para informando essa falha.
Bom dia Helisson! Obrigado, o intuito e ajudar e compartilhar conhecimento, fico feliz em poder ajudar. Cara sobre seu problema se for windows que esta copiando, tente deixar o disco destinatário como IDE, caso contrario deixe como SCSI. Veja se isso resolve.