 Quando configuramos o XenServer em um servidor físico, é comum realizamos a instalação em um único disco físico ou um conjunto de disco em “RAID”. Após a instalação, os demais discos ou conjunto de discos restantes, devem ser configurados no Xen. Neste artigo vamos demostrar como adicionar um segundo disco ao XenServer baseado em LVM.
Quando configuramos o XenServer em um servidor físico, é comum realizamos a instalação em um único disco físico ou um conjunto de disco em “RAID”. Após a instalação, os demais discos ou conjunto de discos restantes, devem ser configurados no Xen. Neste artigo vamos demostrar como adicionar um segundo disco ao XenServer baseado em LVM.
CONSIDERAÇÕES
Quando trabalhamos com XenServer é possível perceber que o mesmo trabalha com partições no padrão “GPT”, estas partições possuem uma melhor tecnologia graças ao seu formato, possibilitando a montagem de até 128 partições primárias, diferente do antigo padrão “MBR”, que só permite 4. Vamos considerar que você já possua um XenServer instalado com discos adicionais em RAID via hardware ou não. Que os discos adicionais estejam convertidos no formato “GPT”. E que cada um possua uma partição formatada como “Linux LVM”, conforme ilustrado abaixo.
1) ENTENDENDO O LVM.
“LVM” (Logical Volume Manager – Gerenciador de Volume Lógico) é um método de alocar espaço do disco rígido em volumes lógicos que podem ser facilmente redimensionados, ao contrário das partições. Com o LVM, o disco rígido ou conjunto de discos rígidos são alocados em um ou mais volumes físicos. Podemos analisar melhor o funcionamento do LVM através da ilustração abaixo.
Analisando a imagem é possível observar que existe uma regra a seguir para trabalharmos de forma correta com LVM, sendo a ordem:
a) Disco físico.
b) Criação de partições. (Uma para cada disco físico).
c) Criação de “Phisical Volumes” (Uma para cada partição criada).
d) Criação de um ou mais “Volume Groups” com base nos PV criados.
e) Criação de “Logical Volume” baseado nos VGs.
f) Formatação e criação de sistema de arquivos.
2) CRIANDO “PHISICAL VOLUME” (PV).
Vamos então criar nossos “Phisical Volumes” baseados em nossas duas partições físicas. Para isso, execute o comando conforme ilustrado abaixo.
Nota: Lembre-se de utilizar a nomenclatura dos discos físicos de seu ambiente.
[sourcecode language=”javascript”]
pvcreate /dev/cciss/c0d1p1
pvcreate /dev/cciss/c0d2p1
[/sourcecode]
3) CRIANDO “VOLUME GROUP” (VG).
Com nossos dois PVs criados, precisamos então criar nosso “Volume Group”. Para isso, execute o comando conforme ilustrado abaixo.
[sourcecode language=”javascript”]
vgcreate VG_XenStorage_2 /dev/cciss/c0d1p1 /dev/cciss/c0d2p1
[/sourcecode]
Também é necessário ativar nosso “VG”criado. Para isso, execute o comando conforme ilustrado abaixo.
[sourcecode language=”javascript”]
vgchange -a y
[/sourcecode]
4) CRIANDO “LOGICAL VOLUME” (LV).
Com nosso “VG” criado e ativado, podemos criar nossos “LVs”, porém, antes de criarmos, precisamos saber o tamanho de nosso “VG”. Execute o comando conforme ilustrado abaixo.
[sourcecode language=”javascript”]
vgdisplay
[/sourcecode]
Repare o tamanho destacado na imagem, este é o tamanho de nosso “Volume Group”.
Vamos criar dois “Logical Volume” neste exemplo, um será para armazenar nossas VMs e o outro será destinado ao armazenamento de mídias “ISO” para instalação de sistemas. Execute o comando conforme ilustrado abaixo.
[sourcecode language=”javascript”]
lvcreate -L 50GB -n lv-iso VG_XenStorave_2
lvcreate -L 1812GB -n lv-vms VG_XenStorage_2
[/sourcecode]
Agora possuímos dois LVs habilitados em nosso XenServer. A partir de agora já podemos criar sistema de arquivos para cada um deles.
5) CRIANDO SISTEMA DE ARQUIVOS
Vamos criar um sistema de arquivos somente para nossa “lv-iso“, ela receberá as mídias “ISO” de instalação dos sistemas operacionais. Já a nossa “lv-vms“, vamos deixar sem nenhum sistema de arquivos. Para armazenamento de VMs não é necessário realizar este procedimento. Execute o comando conforme ilustrado abaixo.
[sourcecode language=”javascript”]
mkfs.ext4 /dev/VG_XenStorage_2/lv-iso
[/sourcecode]
6) VINCULANDO PARTIÇÃO LVM AO XEN.
Embora nossos “LVs” já estejam praticamente prontos, precisamos fazer com que o XenServer enxergue estes volumes. Para isso, execute o comando conforme ilustrado abaixo.
[sourcecode language=”javascript”]
xe sr-create type=lvm content-type=user device-config:device=/dev/VG_XenStorage_2/lv-vms name-label="Local VMs"
xe sr-create type=lvm content-type=user device-config:device=/dev/VG_XenStorage_2/lv-iso name-label="Local Isos"
[/sourcecode]
Caso não tenha habilitado o repositório através deste comando, embora o “Logical Volume” esteja montado e o “Volume Group” esteja ativo, não será possível utilizar o novo repositório no XenServer, nem mesmo visualizar por dentro do XenCenter.
Nota: Ao reiniciar o XenServer vai perceber que as nossas LVs criadas não estão mais disponíveis. Isso ocorre porque o VG não fica ativo de forma automática. Para corrigir este problema veja nosso artigo: Iniciar “Volume Group” e ativar discos no XenServer 7 de forma automática.
CONCLUSÃO
Neste artigos demonstramos como adicionar um novo repositório secundário a partir de discos baseados em LVM.
Se você gostou deste post e através dele pude lhe ajudar, o que acha de aproximarmos nosso contato? Siga meu blog e me adicione no Linkedin, aproveite para classificar algumas das minhas competências/recomendações, este simples gesto faz toda a diferença.
Att,
Rafael Oliveira
SysAdmin

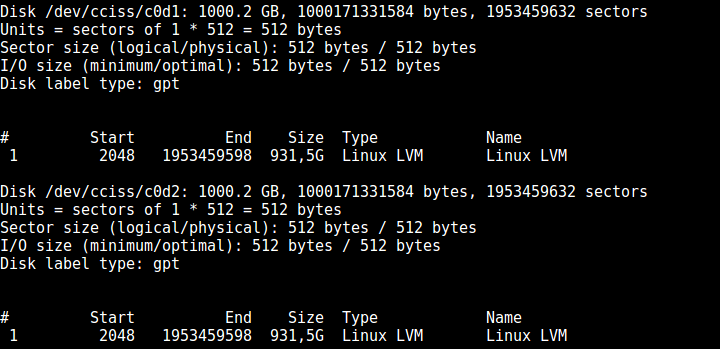
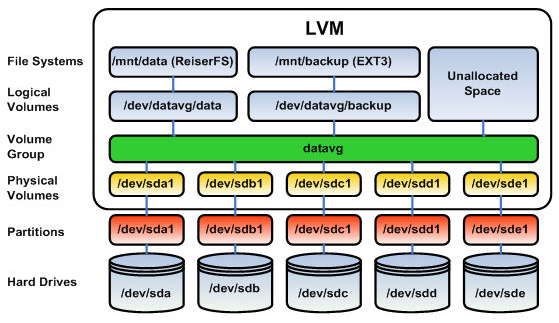
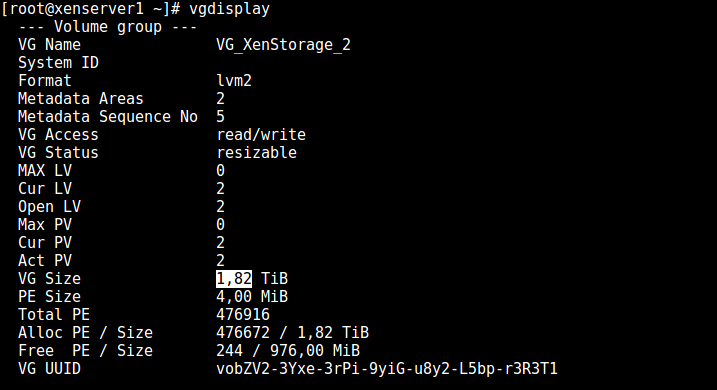





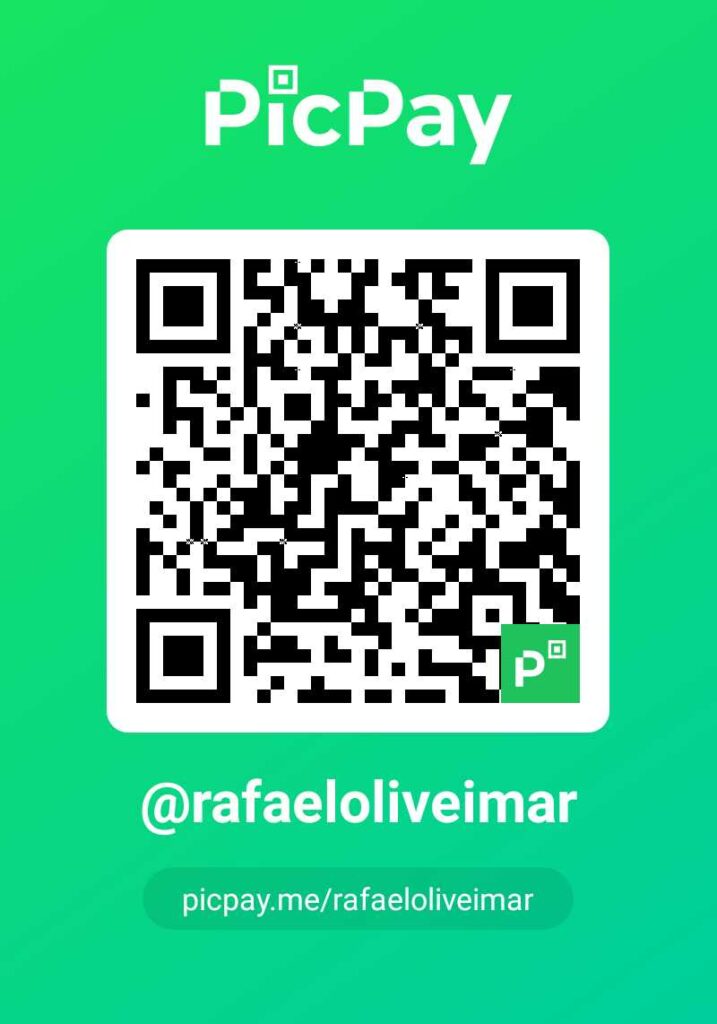



2 respostas
Deletei por engano uma LUN do xenserver consigo colocar ele novamente sem ter que formatar o volume? todas as minhas vms estão dentro dessa LUN
Boa tarde Wilton!
Se você somente removeu o vinculo da LUN com seu xenserver você pode adiciona-lo novamente. Não tenho nenhum artigo ensinando a adicionar LUNs mas é possível achar facilmente no google e no youtube. Abr.