![]() Neste artigo iremos abordar a configuração de “nodes” para clientes Linux. Um Node é a representação de uma máquina cliente em um arquivo XML, tendo como objetivo disponibilizar informações de configuração para um servidor Rundeck. Através deste artigo será possível entender e realizar conexões, gerenciando atividades de forma remota e centralizada através do Rundeck em clientes Linux.
Neste artigo iremos abordar a configuração de “nodes” para clientes Linux. Um Node é a representação de uma máquina cliente em um arquivo XML, tendo como objetivo disponibilizar informações de configuração para um servidor Rundeck. Através deste artigo será possível entender e realizar conexões, gerenciando atividades de forma remota e centralizada através do Rundeck em clientes Linux.
CONSIDERAÇÕES
Vamos levar em consideração que já tenha alguma habilidade com Linux e que já possua o servidor Rundeck instalado e acessível. Caso ainda não tenha realizado a instalação, veja nosso artigo de como realizar a instalação do Rundeck antes de continuar.
1) CRIANDO PROJETO.
No Rundeck temos a possibilidade de criar projetos para organizar nossas atividades. Imaginemos então o seguinte Cenário: “Precisamos executar um script de backup de forma remota em um servidor de arquivos chamado serverarqs de nossa rede local”. Vamos então criar um novo projeto e dar seu nome de serverarqs.
OBS: Um projeto pode representar um servidor remoto como também vários servidores, você tem liberdade para organizar da forma que desejar. Neste artigo escolhemos definir um projeto para cada servidor, podendo ele ter por sua vez vários “Jobs“, capazes de executar tarefas distintas, em paralelo, ou em horários distintos, de forma remota.
Acesse seu servidor Rundeck através do browser de qualquer máquina de sua rede e digite o Login e Senha.
OBS: O login e senha padrão de um servidor Rundeck é a palavra “admin“.
Após logar é possível visualizar a tela principal de nosso servidor Rundeck. Clique em “New Project” para criarmos nosso primeiro projeto.
Neste artigo iremos abordar somente a conexão de nodes para Linux, e não abordaremos todas as opções que são informadas na tela de configuração do novo projeto. Para este artigo basta preencher o nome e a descrição do projeto e clicar em “Create” ao final da página.
2) CONFIGURANDO NODE DO CLIENTE LINUX.
Com nosso projeto criado, vamos realizar a configuração de nosso node. Para isso, acesse seu servidor Rundeck e edite o arquivo “/var/rundeck/projects/serverarqs/etc/resources.xml“. Caso dentro de seu projeto não existe o arquivo “resources.xml” criado, realize a criação do mesmo. Para abrir o arquivo vamos utilizar como padrão o editor “vi“, conforme ilustrado abaixo.
[sourcecode language=”javascript”]
vi /var/rundeck/projects/serverarqs/etc/resources.xml
[/sourcecode]
Vamos editar o arquivo XML com as informações pertinentes do nosso cliente remoto. No exemplo proposto no artigo, vamos realizar a configuração do Node para o “serverarqs”.
Repare que são poucas as informações que precisamos informar, as principais delas são:
name: Informe o nome que identificará o node.
hostname: O IP ou nome DNS resolvível.
username: Usuário local do servidor remoto que tenha acesso via ssh. Obs: (O root pode ser utilizado mas não é uma boa prática).
Após realizar as alterações informadas, salve e saia do arquivo. Não é necessário realizar o restart do serviço Rundeck para que as alterações sejam aplicadas.
3) CONFIGURANDO KEY STORAGE.
Precisamos realizar a configuração do “Key Storage” de nosso projeto. Esta opção é uma forma de guardar a senha do usuário de autenticação de nossa máquina remota, sem a necessidade de passar a senha diretamente no arquivo resources.xml. Acesse o seu “project > configure” e no menu lateral clique em Key Storage, conforme ilustrado abaixo.

Clique em “Add or Uploud a Key” para adicionar o tipo de Chave que deseja armazenar.
Em “Key Type” defina a opção de password, em “Enter Text” defina a senha de acesso, “Storage path” é opcional, você pode definir um nome de pasta para armazenamento da senha, e em “Name” é o nome do arquivo no qual armazenará a senha desejada. Realize o procedimento e clique no botão salvar.
4) AUTENTICANDO VIA KEY STORAGE.
Repare que após criamos nosso key storage, precisamos vincula-lo ao nosso novo projeto de forma a ser utilizado para autenticação. Acesse o seu projeto em “project > configure” e clique no botão verde “Simple Configuration“, em seguida selecione a opção “SSH” e preencha as opções “SSH Password Storage Path” e “SSH Authentication“, de acordo com seu Key Storege criado, conforme ilustrado abaixo.
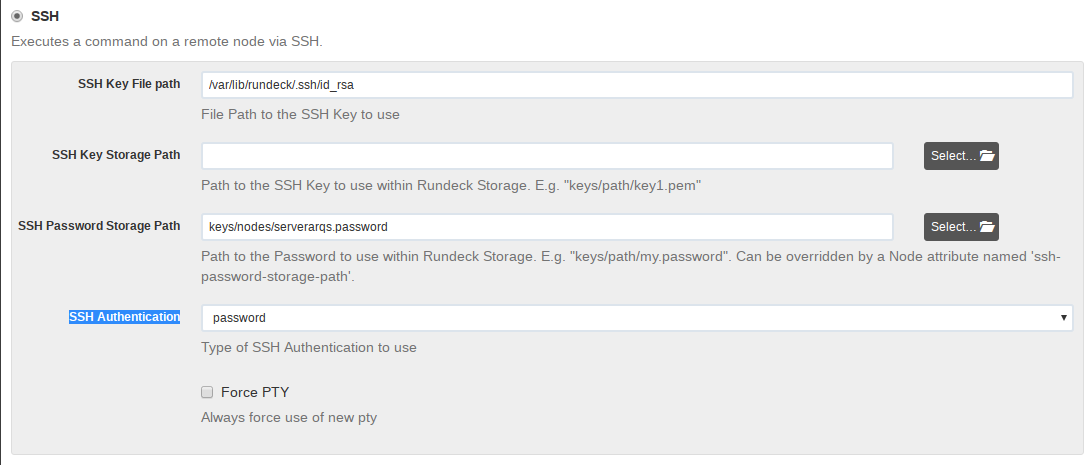
Obs: Utilize a opção “Select” para localizar seu Key Storage.
5) TESTANDO ACESSO AO NODE.
Agora precisamos testar se nosso node esta funcionado. Para isso, acesse seu projeto criado, e no menu superior, escolha a opção “Commands“.
Na opção “Command” informe um comando pertinente do Linux, aqui iremos fazer o teste com o comando “ifconfig”. Já na opção “Nodes“, escolha o node que criamos, “serverarqs”, e clique em “Run on 1 Node“. Se o resultado for a saída do “ifconfig” é porque seu node está configurado corretamente, caso contrário, revise os passos deste artigo, você deve ter esquecido de algo.
CONCLUSÃO
Neste artigo foi possível demostrar de forma simples a inclusão de um node baseado em Linux. A partir deste node é possível realizar inúmeras configurações.
Se você gostou deste post e através dele pude lhe ajudar, o que acha de aproximarmos nosso contato? Siga meu blog e me adicione no Linkedin, aproveite para classificar algumas das minhas competências/recomendações, este simples gesto faz toda a diferença.
Att,
Rafael Oliveira
SysAdmin

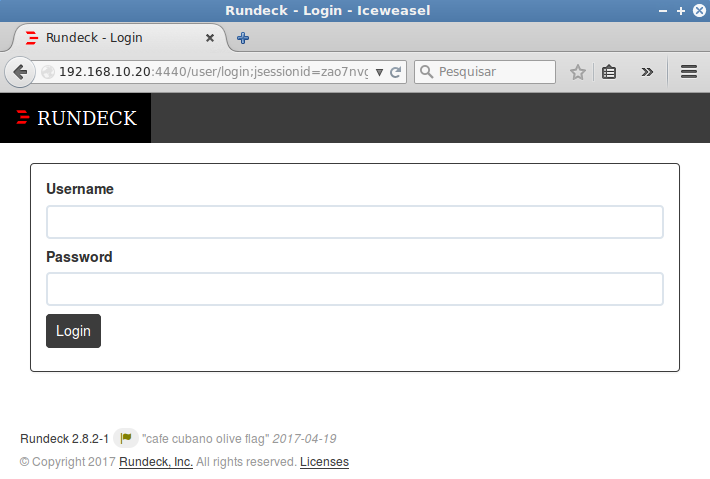
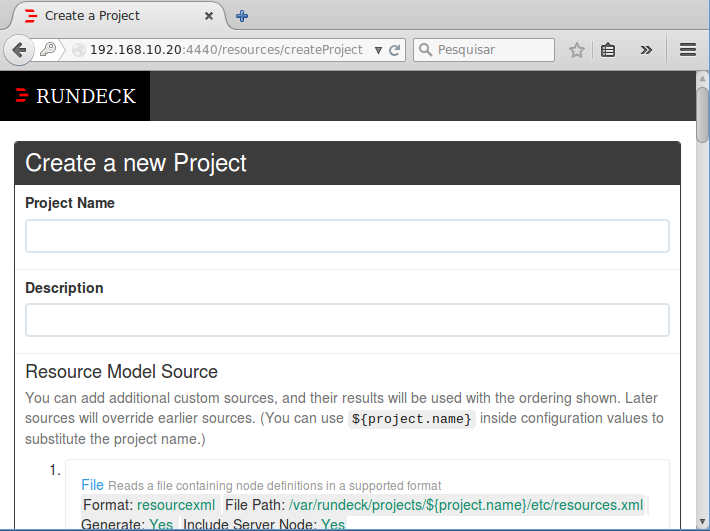
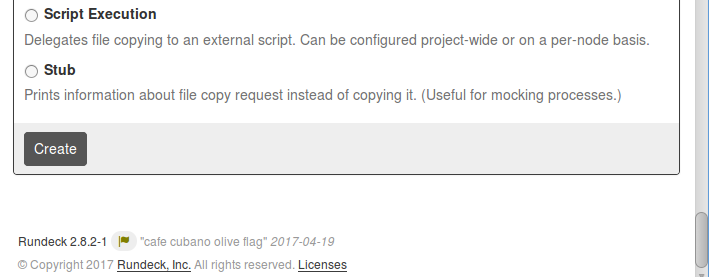

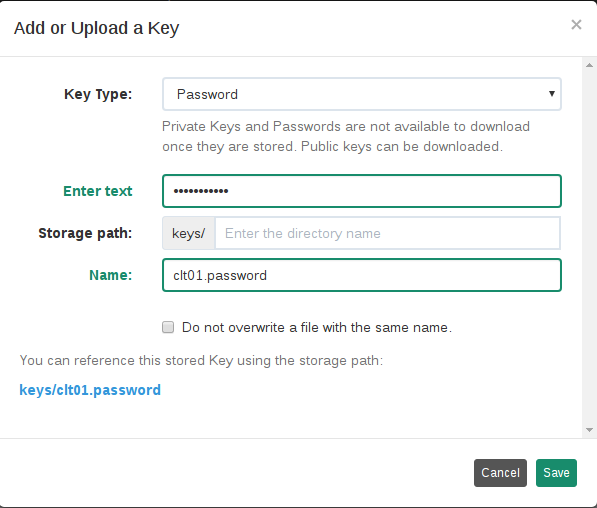
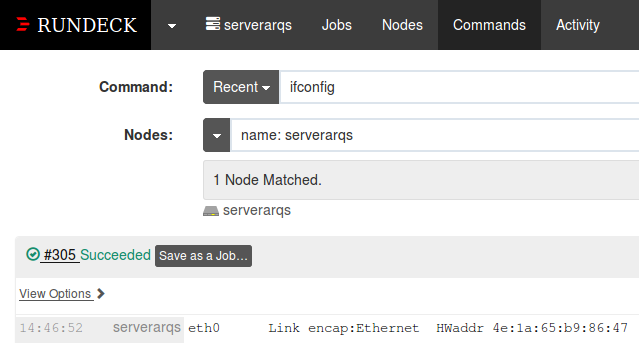





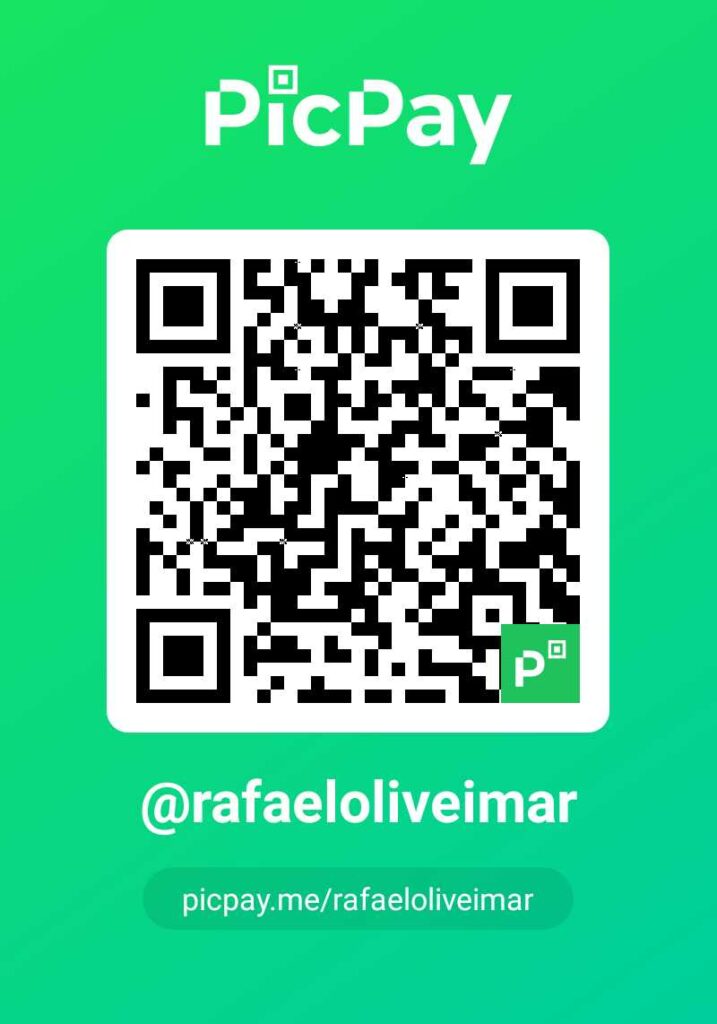



2 respostas
Rafael, ótimo artigo sobre Rundeck, porém para mim não funcionou porque na hora de executar o comando ele retorna o seguinte erro:
Connection refused (Connection refused)
Failed: ConnectionFailure: Connection refused (Connection refused)
Acredito que seja login, porque eu coloco o usuário root no xml, mais e a senha?
Obrigado.
Perfeita colocação Ronald, percebi que faltava a parte do vinculo de autenticação ao artigo, creio que pensei na autenticação mas não escrevi rsrs. Já realizei a correção, obrigado pelo contribuição, teste e veja se agora da certo. Abr.